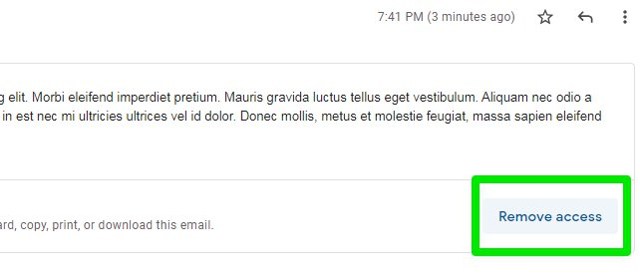Not only that, but you can also manually remove access to the email content even before the expiry time if needed. It’s possible to send expiring emails on both Gmail desktop and mobile apps. In this post, I’ll show you how to send emails with expiry time on Gmail desktop and mobile apps.
Set email expiration time on Gmail for desktop
You can access the confidential mode in Gmail while composing an email. However, it should be kept in mind that apart from adding expiry time, it also stops the recipient from copying, downloading, or forwarding the email (including attachments). Although the recipient can still take a screenshot of the email to preserve the content. Keep these limitations in mind while you send expiring emails. That said, let’s see how to send an email with an expiration time. Click on the “Compose” button in the left panel to start writing a new email.
Now click on the “Turn confidential mode on/off” button at the bottom of the compose window.
Here you can set expiry time from 1 day to up to 5 years. There is also an option to set a passcode if you want to protect the email with a password given via SMS. After selecting expiry time, click “Save” and write and send the email as you usually do.
The recipient will receive the email with an expiration date written at the bottom. When the email will expire, the contents will be replaced by the “Email has expired” text. Although, the email subject will stay visible.
In case you want to manually expire the email earlier than the expiry time, just open the sent email from the “Sent” folder and click on the “Remove access” button.
Send expiring emails on Gmail mobile apps
You can also send emails with expiration time on Gmail Android and iOS apps. The feature works similar to how the desktop feature works, but the steps to activate the feature are a little different. Here’s how to set an expiration time for emails in Gmail Android and iOS apps: While composing a new email, tap on the three vertical dots menu at the top-right corner and select “Confidential mode” from it. Now select an expiration time and tap on the “Save” button at the top to make the email confidential with expiration time.
Wrapping up
Gmail Confidential mode is definitely a great way to have control over your emails with sensitive information. Although do keep in mind that this feature only works like this when the emails are exchanged between Gmail users only. If you will send an email to a different email provider, the user will receive a separate code that will be needed to open the email.