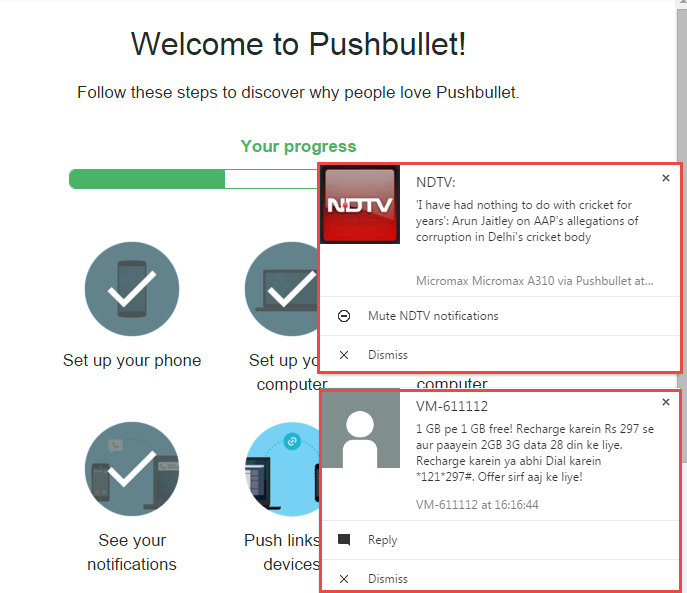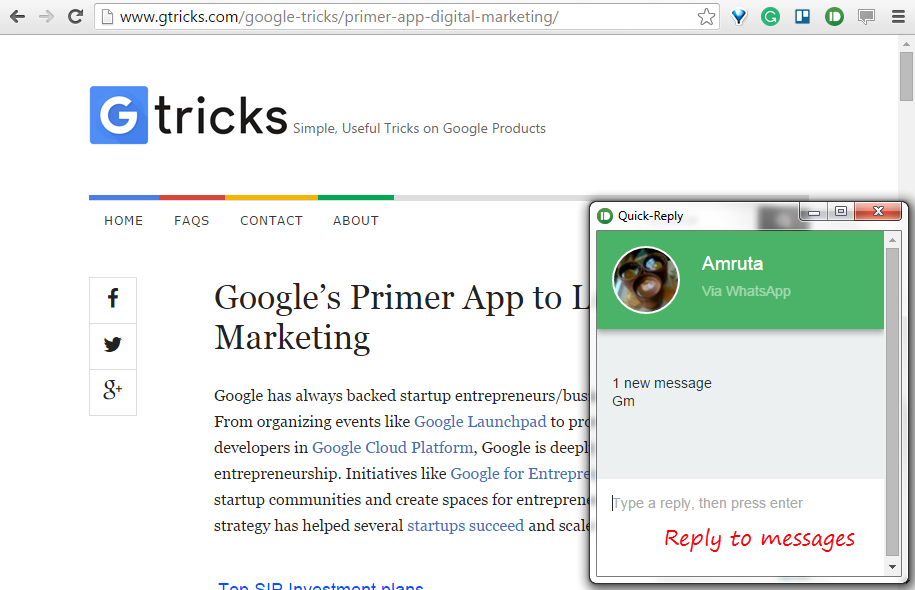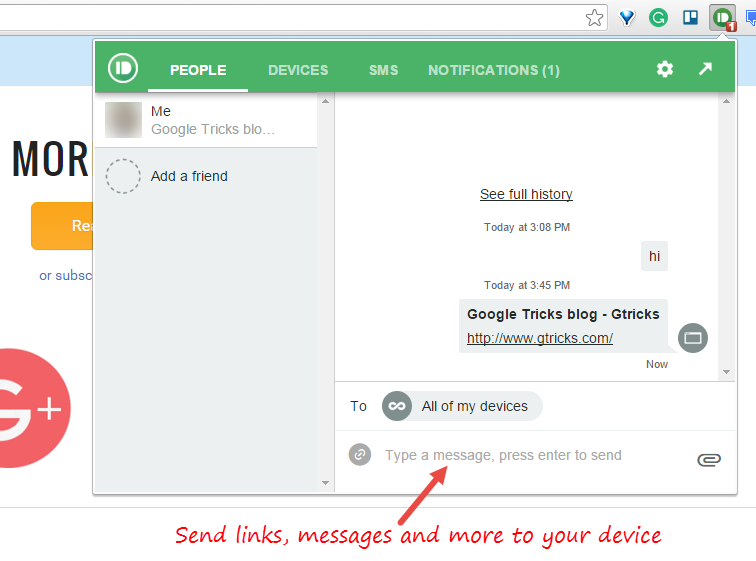Also, would it not be much better if you can take actions on these notifications? For example, rejecting the call or replying with SMS right from the comfort of your computer.
Receive Android Notifications in Google Chrome
You can receive your Android phone notifications in Google Chrome while working on your computer. You can see who texted you, his/her message contents and take action on it from your desktop itself. The notifications are synced real time, meaning as soon as you receive notifications in your phone, you will get the same notifications on your computer. Read on to find the apps and their chrome extension to receive android notifications on your PC.
1. PushBullet
PushBullet is an app to push all your android and iOS notifications to your browser in your computer. Notifications will appear on your screen as soon as they are received on your phone. You can reply to WhatsApp messages, send text messages and do much more with PushBullet. How to setup PushBullet for your Google Chrome?
To use PushBullet, you need to first install the Android app from Play Store and then sign in with your Google account. Now, give PushBullet access to Android notification’s sharing by following the instructions in the app. Get back to your computer and install the Google Chrome extension from the Chrome Store. After installation, sign in with the same account. You are finished with setting up PushBullet and now you will see android notifications popping up on your screen.
Take actions on Android notifications from your computer After setting up PushBullet, all of your ringing notifications will be pushed to your computer. You can also enable silent notifications to be shown from the app. These notifications will be shown as a popup at the bottom right of the screen.
You can dismiss your phone’s notification from your PC itself. Just click ‘Dismiss’ when the notification pop-ups and it will also disappear from your phone too. If you simply close the popup, then the notification on your phone will stay. You can also disable mirroring notifications from selective apps too. Our favorite feature is replying to messages in WhatsApp and other text messages services. You can also reply to your emails right from the Chrome’s notification popup. One limitation we found was when receiving multiple messages at the same time, the reply option disappears and only the Dismiss or Mute option is available.
Now you don’t have to stop your work to check your phone. And if you absolutely do not want to get disturbed, PushBullet provides option to temporarily stop receiving notifications from Android. Right click on the PushBullet icon and select ‘Snooze’. You can also choose to receive notifications even if you close Chrome, by running PushBullet as a background service from the extension’s option page.
PushBullet is a platform independent. It works from Chrome, Firefox, Safari, Android, iOS, Windows and Macs. One feature of PushBullet that I personally liked the most is its ability to send messages, links, files and locations from Chrome to my phone on the go. It’s the easiest way to share information between your devices.
2. Desktop Notifications for Android
Desktop Notifications for Android is made by researchers of Human Computer Interaction group at the University of Stuttgart (Germany) and it works similar to PushBullet. It notifies all your Android Phone Notifications on your desktop screen. To set up Desktop Notifications, you need to install the Android app from Play Store first. Sign in with your Google Account. Next install the Google Chrome extension from Chrome Store and do the same.
Desktop Notifications for Android doesn’t have many features. You can’t reply to messages directly e.g. to reply WhatsApp messages, you need to open WhatsApp Web. The app only serves the purpose of displaying all the notifications from your phone to your PC. It’s simple to install and works as intended.
3. Other Mention-Worthy Apps
Airdroid: A complete remote phone management solution. You can not only mirror Android notifications but also the entire Android screen on PC. But, its slow and confusing. SideSync: Only for Samsung devices. It requires a seperate software to be installed on your PC, no chrome extension available. PushLine: Pushbullet’s replica. Dubious developers. Join: Still in Beta but very promising. Vysor: Simple Android screen mirroring. No apps required but works only with USB cable. MightyText: Primarily made to send messages from PC’s but can show Android notifications as well.
Even though PushBullet has much more features just than to display notifications, Desktop Notifications for Android stands for its simplicity. If you want more than just displaying Andorid notifications in Chrome, try PushBullet as it provides a bunch of handy features in a light-wight, simple to use app and extension.