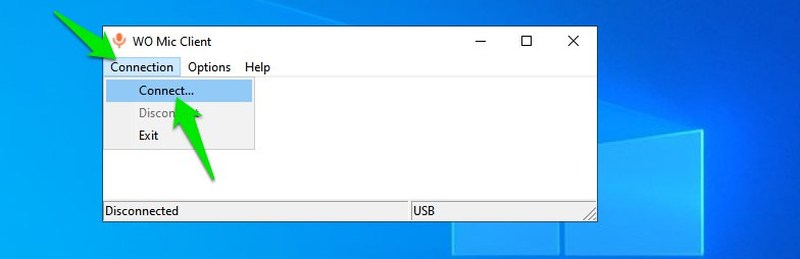I have never needed a mic with my PC as all my video/audio communication is handled on the phone, and I prefer to play online games solo. However, just last week, I ended up in a situation where a big guild in an online game added me, assuming that I have a mic to communicate. So to stay, I had to immediately get a mic to let them know that I can communicate when needed. As buying a new mic just for this wasn’t feasible, I tried to find an alternative. Thankfully, I already knew you could use your Android hardware like the camera or speaker for a PC, so using a mic must be possible too. I found the perfect Android app to turn my Android phone into a mic for my PC with a little research, and it worked perfectly. If you are in a similar situation and not ready to buy a dedicated mic for your PC immediately, then today, I will show you how you can use your Android phone as a mic for your PC.
How to use Android phone as a mic for PC
You can connect your PC and Android phone via USB cable or WiFi connection to share audio. A USB connection will be much more stable with no latency, but it comes with the downside of limited reach as you depend on a cable. And a WiFi connection gives you the freedom to move the phone (or mic, in this case) around, but it can face minor latency. To make it all happen, you will have to use a third-party app. You need to install the app client and driver on your PC that it will use to receive audio from the phone and act as an audio input source for the PC. You need the Android app to send the audio to the PC client. There are only a handful of apps for this purpose on the Google Play Store, and from my testing, I have found WO Mic to be the most reliable. It’s a free app that lets you stream audio from your phone to a PC using WiFi and a USB cable. You must install the WO Mic client on your Windows PC and the WO Mic Android app on your phone. Once done, follow the below instructions to use your Android phone as a mic for your PC via USB cable or WiFi.
Use Android phone as a mic for PC using a USB cable
I personally find the connection using a USB cable to be the best as it offers the most stable connection without any latency or sound skips. However, you need to enable USB debugging on your phone first before using this method. I have written instructions on enabling USB debugging on Android phones in my post about using an Android phone as a webcam for a PC. You can check it out to learn how to enable USB debugging. Once enabled, follow the below instructions: Connect both PC and phone using a USB cable. Open the WO Mic app on your phone and tap the Gear button at the top. Here tap on the Transport option and select USB in it. Come back to the app’s main screen again and tap the Play button at the top.
Now, open up the WO Mic PC client and click on the Connection menu at the top and select Connect from it.
Afterward, move to the USB section in the left panel and click on the Connect button.
That’s it, the connection will establish, and your PC will start using your phone as the audio input device. You can also close the WO Mic app on your phone, and it will keep working in the background and listen to everything. You can either stop it from the notification panel or tap the Stop button inside the app to stop transferring audio. Note: Once you are done using the phone as a mic, make sure you disable USB debugging on your phone, as hackers can use this feature to compromise security.
Use an Android phone as a mic for PC over WiFi
This method is best for people who need to move around or want a more comfortable experience (or you just have a perfect WiFi setup). In my experience, there isn’t really noticeable latency while using your phone as a mic using this method. However, WiFi is prone to external factors that can interfere with the signal and cause latency or hiccups. Setting up a WiFi-based connection using WO Mic is quite straight forward actually. Just follow the below instructions to do so: First, you need to make sure that your PC and phone are connected to the same WiFi router/hotspot. The app will only work on the same network. Open up the WO Mic Android app and go to Settings from the Gear button at the top. Tap on the Transport option, and select WiFi from the selection. Now tap the Play button on the app’s main screen, and you’ll see an IP address at the top. Keep it in front of you.
Go to the PC client and move to the same Connection options again. Select WiFi in the left panel and enter the IP address here that you see on your phone. Afterward, click on connect, and your phone will connect over the WiFi network.
Tip: You can also use the hotspot of your phone and connect your PC to it. This will mean that both the devices are connected to the same network, and you can use the WO Mic app connection over the WiFi feature.
Wrapping up
In my experience, the quality you get with this setup is good enough for casual VoIP calls or even an office meeting. However, don’t expect to start your streaming career with this trick. Furthermore, if stable communication is important (like during an online video game), make sure you use the USB connection for best results.