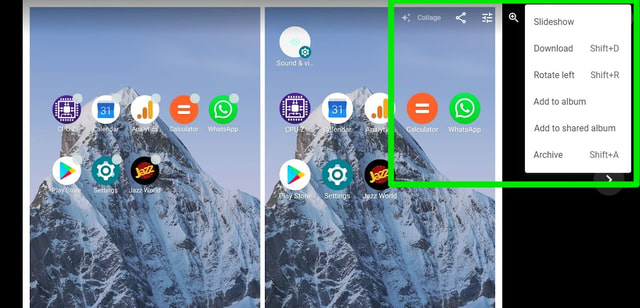The easiest solution to this is to turn the two photos into a single photo and show them side by side for easier comparison. There are many apps and websites that can put two pictures side by side for comparison. However, if you are already storing your pictures in Google Photos, then you don’t need any other tool. Google Photos lets you stitch two photos side by side and even make required edits easily. In this post, I’ll show you how to put two pictures side by side in Google Photos on both desktop and Android.
Put two photos side by side on Google Photos desktop site
The photos are needed to be in Google Photos to put them together. If the required photos are not already synced by Google Photos, you can upload them using the “Upload” button at the top-right corner. If you have the pictures in Google Photos, click on the tick icon at the top-left corner of each photo to select them.
Once selected, click on the Plus (+) button at the top-right corner and select “Collage” from it.
This will put both pictures side by side with a white frame to separate them. You can use the menu at the top-right corner to download the photo or share it. You can also just leave it as is and it will be saved in Google Photos.
If you want to make some changes, click the “Edit” button at the top. You can add filters, resize, crop, and rotate the image.
Put two photos side by side on Google Photos Android app
On the Google Photos Android app, the process is slightly different and you get a little better control. Here’s how to put two photos side by side on Android: Tap and hold on one of the photos and it will select it and open the selection window. You can then tap on the other photo to select it too. Afterward, tap on the “Add to” button at the bottom and then tap on “Collage”.
This will put both photos side by side. You can individually rotate or zoom in/out using pinch and rotate finger gestures.
You can also individually edit the photos. Tap on one of the photos and then tap on the “Edit” button that shows up. This opens all the editing options that are much more powerful than the desktop version. You can annotate, auto-enhance, adjust color, and much more. When you are done making all the changes, hit the “Save” button and the side by side photo will be saved.
Wrapping up
For Android, I think Google Photos is the best solution to create side-by-side photos as the app is installed on most Android phones by default. Even if you don’t use it, you can always just upload your photos quickly and put them together without needing to download another app. On the desktop, it is still the fastest option if your photos are already there. If you have any questions, let us know in the comments below.