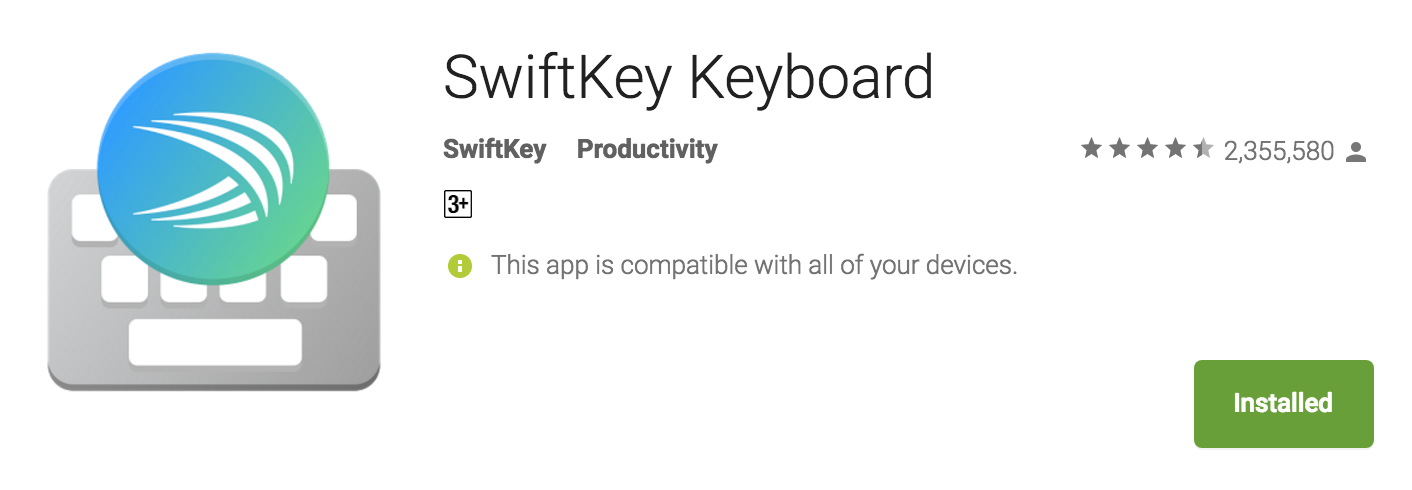But we’ll have to see which keyboard fares better when it comes to implementation and doing the job. RELATED: Use the Volume Key to Scroll Through Your Favourite Apps Without Root
Typing Anonymously Without Being Tracked in Android
While SwiftKey is made by an actual third-party developer which has been in development for nearly 7 years, Google is the maker of Gboard. With the exception of few OEMs and Nexus devices, because of antitrust regulations (one would assume), Google doesn’t bundle phones with Gboard but rather an older version of Google Keyboard or the Indic Keyboard. Thus I’ve classified it under the category of third-party since it requires effort on the part of the user to download it from the Play Store.
#SwiftKey – Disable Key Tracking
The keyboard itself is almost as old as the Android platform. SwiftKey was one of the more innovative keyboards on the market because of its learning, gesture typing and accurate prediction methods. This helped SwiftKey gain a good share of the user base which helped the company even launch their keyboard on iOS in 2014. But late last year they introduced Incognito mode specifically for their keyboards to allow users to pause the keyboard from learning about their texting habits.
How to Enable Incognito on SwiftKey
Step 1: Launch the SwiftKey directly after downloading from the Play Store. Follow these steps to enable SwiftKey as your keyboard. Step 2: Once the SwiftKey keyboard UI shows up, select the hamburger menu in the top right corner of the keyboard. From the list of options below, select the Incognito icon. Press the same & it will turn the keyboard black to indicate that the keyboard is switched over to incognito. Step 3: The incognito mode is disabled by going back to the hamburger menu. RELATED: Copy Text from Any App on Your Android Device Using This App
#Gboard – Stop Recording Keys
Gboard only recently released its incognito feature. Unfortunately, it’s not as complete as SwiftKey’s incognito mode since it only works on Google Chrome at this time. In contrast to SwiftKey, it requires developers to implement an incognito environment (for the lack of a better term) in their app to get Google to switch to incognito mode.
Going Incognito with Gboard
Step 1: Similar to SwiftKey, follow the same instructions to set-up Gboard as the default input method. Step 2: Since Incognito mode works only on Chrome’s incognito environment, here’s an example of how the keyboard looks. The keyboard automatically changes without user prompts. The colour change seen varies depending on the user’s theme. And while automatic change is advantageous, I do wish Google has gone further and implemented this feature in Allo’s secret chat environment.
Conclusion
At the time of writing this article, it’s pretty evident that SwiftKey has the upper hand over Gboard when it comes to incognito mode because of Google’s half-baked attempt at releasing the feature. This article doesn’t consider keyboard prediction or accuracy into consideration as it varies on a case by case basis from what I’ve observed. Although I’m just as guilty as everyone when it comes to fully jumping into the Google ecosystem, it’s quite clear that it’s against Google’s best interests to let users have more control over the incognito mode because user data is more valuable to them. Maybe I’m dead wrong and Google is already working to implement an incognito button similar to SwiftKey’s. But only time will tell. Nonetheless, you can use Incognito mode if you are worried that your keysrokes are being recorded and can be tracked back to you. RELATED: Most Noteworthy Browsers for Laggy Android Devices