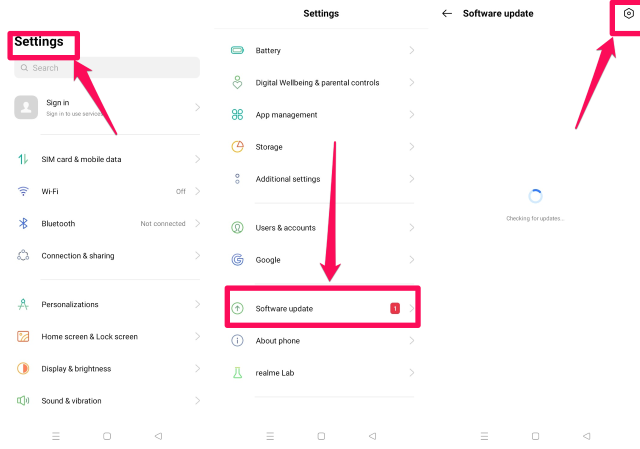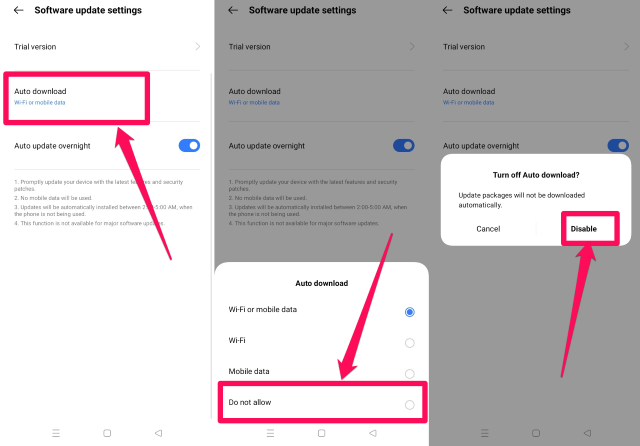Although, it is highly recommended to keep the automatic updates enabled, to keep using the most stable operating system with the latest security patches and performance enhancements. There might be situations where you might want to disable these automatic updates. Such as if your phone doesn’t have any storage space left for the new updates, you want to save on mobile data charges for automatic updates, or you just want to be in control of your Android Operating System updates by installing them manually at a later time. In this article, I will explain step by step how you can first disable automatic updates on Android and then re-enable them back. If you have good reasons to disable the automatic update feature on your device, all you have to do is to follow the following steps to disable them.
Disabling Automatic Updates on Android
Step 1: Got to the “Settings” of your phone by double-tapping on the gear icon of the settings app. Step 2: Scroll down and tap on the “Software update” option, towards the end of the “Settings” menu. Step 3: Tap on the nut-shaped icon towards the upper right of the screen. Step 4: Confirm your choice by tapping on the “Disable” button. Step 5: Tap on the “Auto download” option. Step 6: In the “Auto download” menu, select the “Do not allow” option by tapping on it. Step 7: A message will appear asking you to confirm that you want to disable automatic updates. Step 8: Tap on the “Auto update overnight” option to disable it. Step 9: The process of disabling automatic updates of the Android Operating System for your device is now complete.
Re-enabling Automatic Updates on Android
The process of turning automatic updates back on is very similar to the process of turning them off. Just follow the following steps. Step 1: Follow Step1 to Step 4 as in the previous section to go to the “Auto download” menu. Step 2: Tap on the “Auto download” option. Step 3: In the “Auto download” menu, select the “Wi-Fi or mobile data” option by tapping on it, if you don’t mind using Wi-Fi or mobile data to download your updates. Alternatively, tap on the “Wi-Fi”, option if you want to use Wi-Fi only. Step 4: Next, tap on the “Auto update overnight” option to enable it. Step 5: The process of re-enabling automatic updates of the Android Operating System for your device is now complete.
Wrapping Up
Automatic updates are meant to keep your Android Operating System updated with the most recent version for security and performance reasons. Disabling them might make your device unreliable and more susceptible to security threats such as viruses, malware, and hacking attempts. However, if you are aware of the risks involved and have good reasons for disabling them, then you can do it in a few easy steps.