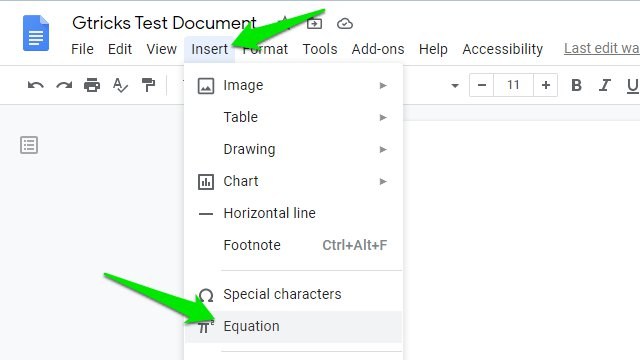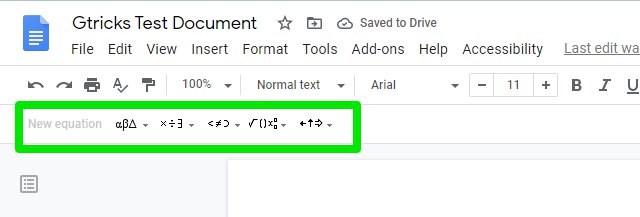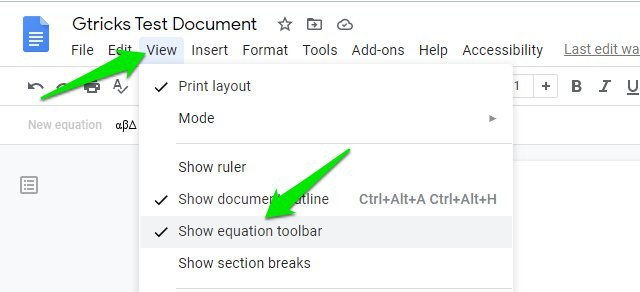In today’s post I am going to show you how to enable equation editor in Google Docs and insert equations using it.
Insert equations in Google Docs
First, let’s enable the equation editor. Click on the “Insert” menu in the top bar and select “Equation” from it.
This will open a new toolbar with a bunch of characters like Greek letters, Math operators, and arrows, etc.
To enter an equation, click on the “New equation” button to make all the symbols available and use the drop down on each category to enter the required symbols. The data can be filled using the regular numerical keys. To end an equation, just press the Enter key.
Do note that you are not bound to clicking on symbols to use them, the basic symbols on your keyboard will also insert them in the equation. Furthermore, you can also learn Google Docs equation editor shortcuts to make it easier to insert them. If you would ever like to get rid of the equation editor toolbar, you can easily do that as well. Click on the “View” menu in the top bar and uncheck the “Show equation toolbar”.
Ending words
If you need to constantly insert equations while creating documents in Google Docs, then I will recommend you to keep the equation editor toolbar enabled all the time; it doesn’t take much space. You should also learn all the required shortcuts to make it easier to insert equations without reaching the mouse for every symbol.