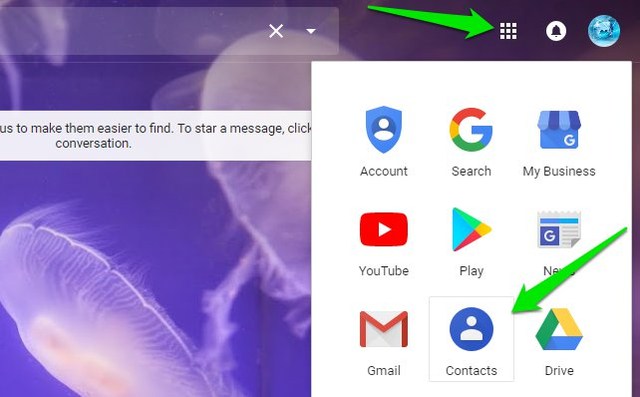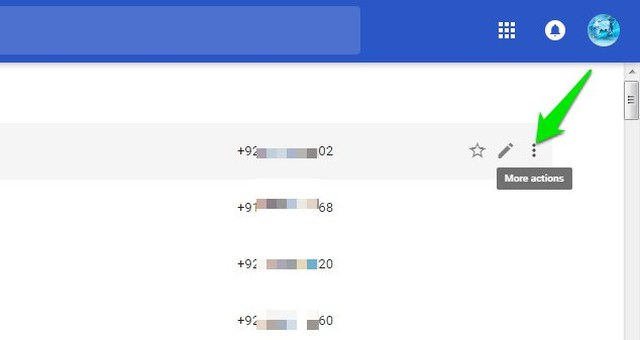In today’s post, I’ll provide the step-by-step process to both add and remove contacts in Gmail after the design overhaul.
Add email senders to Contacts in Gmail
First, let’s see how to add people who email you as contacts in Gmail. Previously, you could add senders to Contacts simply by clicking on their picture and selecting Add contact, but now you’ll have to use the More options button. Here’s how:
Open up an email of the sender you would like to save as contact. You can use the search bar to quickly find all the emails from the sender.
Here click on the “More” button (three vertical dots) at the top-right corner of the email.
Now select “Add (Sender name) to Contacts list” option from the menu.
This will add the specific sender as a Google contact and you can access the information from any device.
Manually add contacts in Gmail
If you have information of the contact in hand, then you can manually add it and it will be available to use in Gmail. However, you’ll have to add the information in Google Contacts app. Here’s how:
- To access the Contacts app, click on the “Google apps” button at the top-right corner of the Gmail interface and Select “Contacts” app from here. If you can’t see it, then click on the “More” button at the bottom to reveal it.
2. Here click on the pink “Plus” button at the bottom-right corner of the screen and enter the contact details to save it.
The saved contact will now be available in Gmail and Google apps search bar. Note: These instructions apply to the new design of the Google Contacts app. If you are still on the old version, then click on the “Try Contacts preview” button in the left panel to access the new version.
Remove contacts in Gmail
There is no way to remove Gmail contacts from the Gmail app. You’ll have to access the Google Contacts app and delete it from there. Follow the above instructions to access the Contacts app from Gmail and then follow the below instructions:
Click on the “More actions” button (three vertical dots) next to the contact you would like to delete.
Now select “Delete” from the menu and the contact will be deleted.
You can also click on the empty checkbox next to each contact to select multiple contacts and delete them all together using the “More actions” menu.
Ending words
I believe adding and removing contacts in Gmail is now a bit more complex than before. The menu from the sender’s picture is inaccessible now and the button to access Contacts app is also in a completely different place. Hopefully, the above instruction will make it easier for you to add or remove contacts in Gmail.