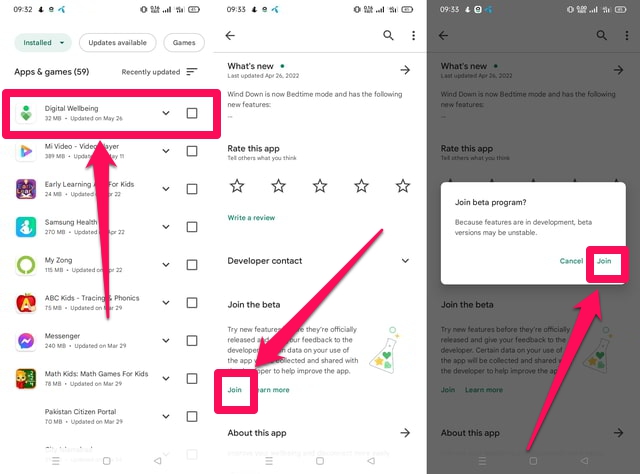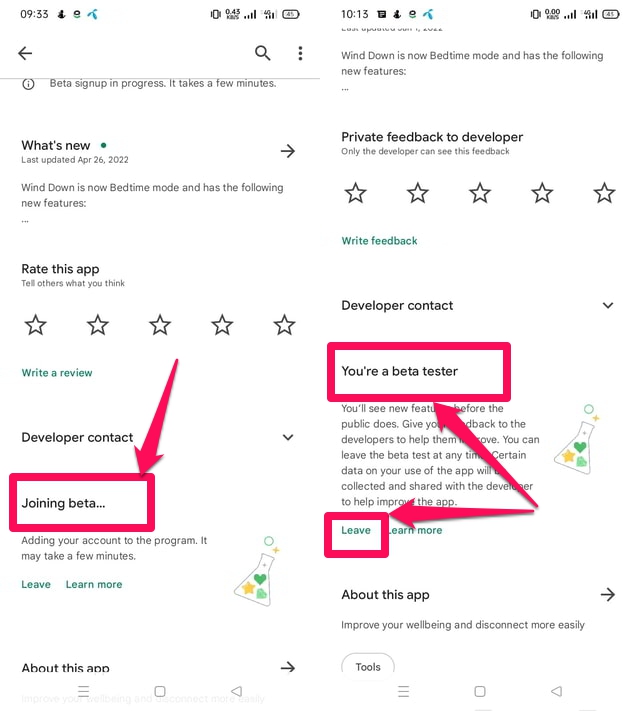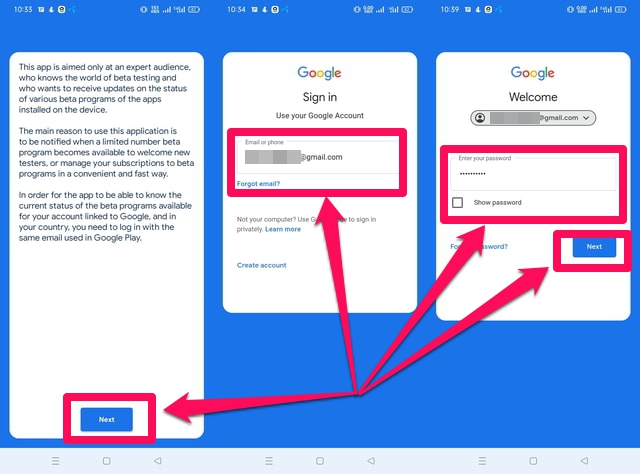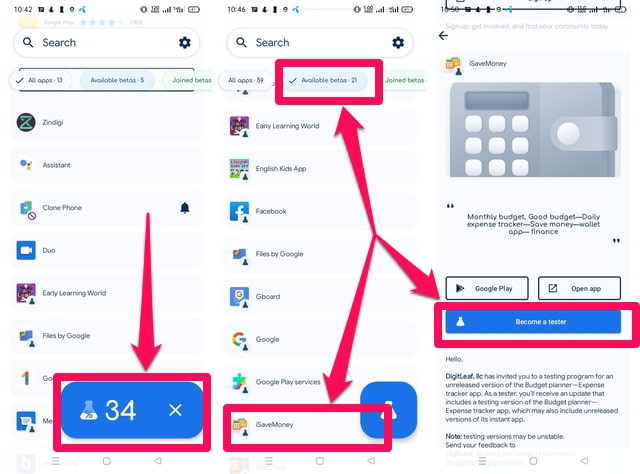In this article, I will take you through the process of joining an Open Beta program step by step, both through the Google Play Store and without it using a third-party app. So let’s begin with the Google Play Store method first.
Joining Beta Program Through Google Play Store
Method 1: Installing the Beta version of an App
Some apps, may not offer a Beta program. The developers may instead make available the Beta version of their app on the Google Play Store, specifically mentioning the word Beta in its name. To install such apps, follow the following steps. Step 1: Launch the Google Play Store and search for the Beta version of the required app in the search bar. Step 2: If the search is successful, then download and install the app normally. The users can use such apps side by side with the stable version of the app.
Method 2: Joining the Beta program of an App
Another method to have a Beta version of an app is to join its Beta program, if currently active. This method requires that you have the stable version of the app already available on your device, if not, you will have to install its stable version first. Follow the following steps to see this method in action. Step 1: Launch Google Play Store and tap on your profile picture at the top right of the screen. Step 2: Next, tap on the first option, “Manage apps & device”. Step 3: Then tap on the “Manage” tab.
Step 4: From the displayed list of installed apps on your device, tap on the app for which you want to join the Beta program. Step 5: Once the app details are displayed, scroll down until you see the section “Join the Beta” beneath the “Developer contact” section. If you cannot find this section, then it’s likely that the app does not have an active Beta program. OR if you see the “Beta program is full” message in this section, then this means that the developer’s required number of test users has already reached its limit, and therefore you cannot join its Beta program. Step 6: Alternatively, if the Beta program is active, then tap on the “Join” option. You will see a confirmation dialogue. Here, tap on the “Join” option once more. That’s it now you have to wait for a few minutes until the Beta version of the app installs on your device.
Step 7: If you wish to leave the Beta program, then navigate to the Beta program section as explained already, and then tap on the “Leave” option, which you should see in place of the “Join” Option.
Joining Beta Program without the Play Store
You can also join the Beta Program of an Android app without the Google Play Store. This method requires third-party software. Here I will explain the steps for “Beta Maniac”. Step 1: First go ahead and install the “Beta Maniac” app and then tap on it to open it. Step 2: Tap the blue “Next” button on the first screen and sign in with your Google ID. After successful login, wait for the app for a few minutes to allow it to grab the latest list of apps offering Beta programs.
Step 3: Tap on the “Available betas:” tab in the top middle of the screen. Step 4: Scroll down and find the app for which you want to join its Beta program and tap on it. Step 5: On the app screen, scroll down and find the blue button “Become a tester” and tap on it.
Step 6: That’s it, after a few moments the blue button “Become a tester” will transition into a red button “Leave the program”. This means you have joined the Beta program of the app successfully. Step 7: If you wish to leave the Beta program, then navigate to the app screen as above and then tap on the red “Leave the program” button.
Wrapping up
If you want to be ahead of the crowd in getting a feeling of the latest features of your favorite app that are not even released generally, then you must find and join its Beta program. In this article, I have discussed the methods of doing so through the Google Play Store and with the help of third-party software. If you are a regular Beta tester for several apps, then the third-party app might be a preferred method, since it provides an organized interface to manage all the Beta apps on your device from one place.