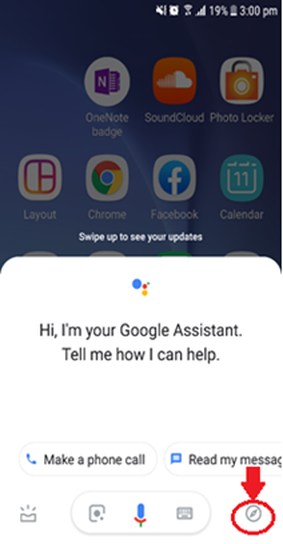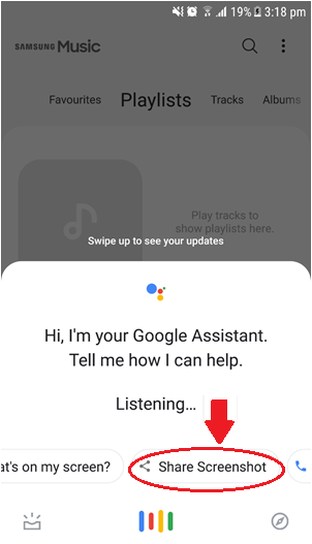It’s not always obvious just how to pull off a screenshot though, especially when they’re blocked by default on the host app. If you are dealing with an app that restricts screenshots, then I have just the solution for you. In this post, I’ll show you how to screenshot of restricted apps on Android without rooting your device.
Use Google Assistant to take a screenshot in restricted apps
I will be using Google assistance for this purpose, specifically using its “What’s on my screen?” feature. Although this feature is made to learn more about things on your screen, but in the process, it also takes a screenshot while reading the data – which isn’t blocked by restricted apps. Let’s see how to use it: Press and hold the Home button and it will open a screen. Click on the Navigation button on the bottom left corner of the screen.
Now click on the Profile button located on the top right corner of the screen and select Settings from the menu. Here you will click on the Assistant tab which is located on the top bar.
Scroll down to the end of the screen and tap on Phone. After the screen appears, scroll down to the bottom of the screen, here you will notice a toggle button Use screen context you need to switch on this.
Then go back to the application of which you want to take a screenshot, again press and hold the Home button and then click on Share Screenshot which will allow you to share your screenshot with your social media platforms or you can save it to Photos.
So this is how you can easily take screenshots of the applications which don’t allow the users to take screenshots.
Conclusion
Screenshots are usually blocked by apps with security risks, such as your banking app. Although it’s good for security reasons, but it can be annoying when you really need to take a screenshot, for example, to show a transaction’s details. But thanks to Google Assistant for providing a trick using which you can easily take screenshots of the applications with restrictions. If you have any questions, let us know in the comments below.