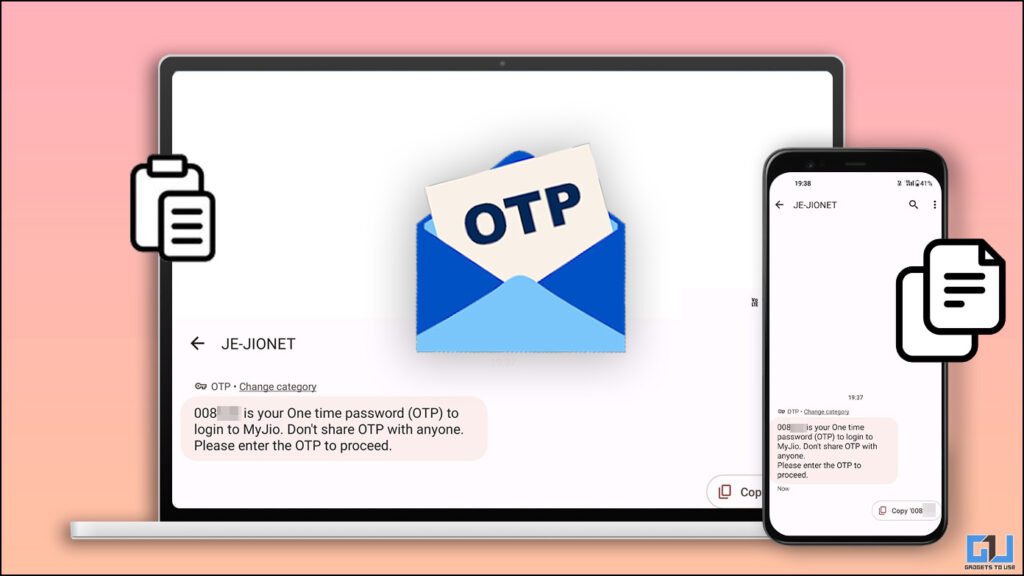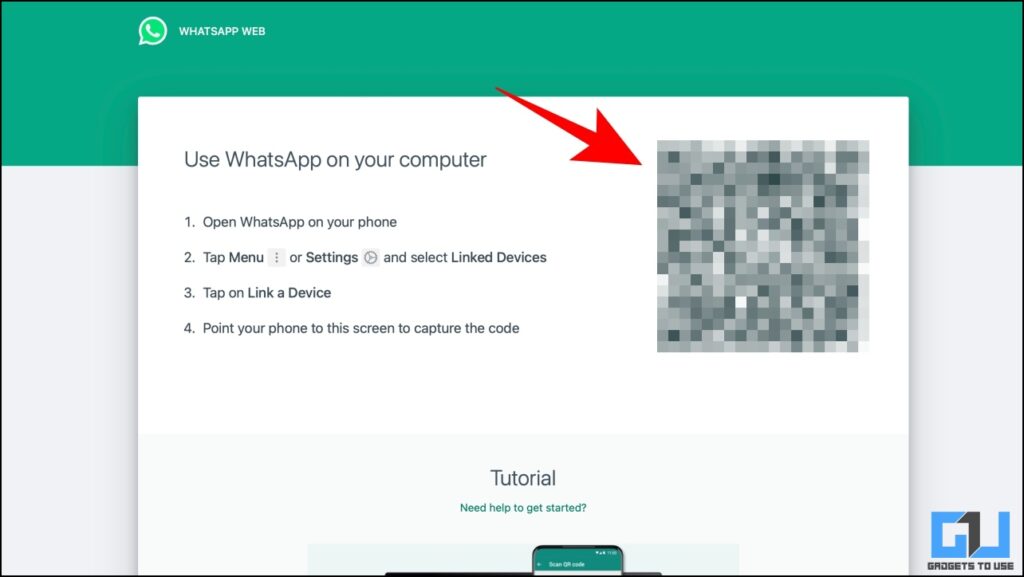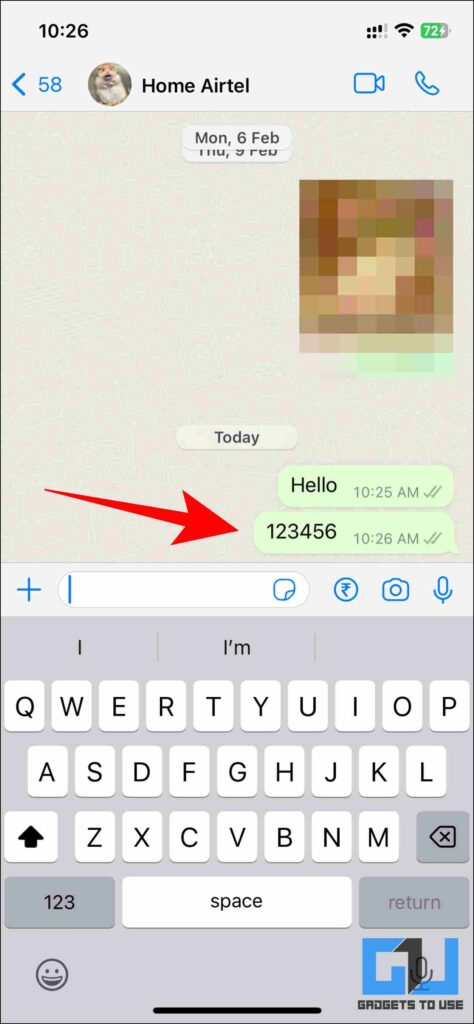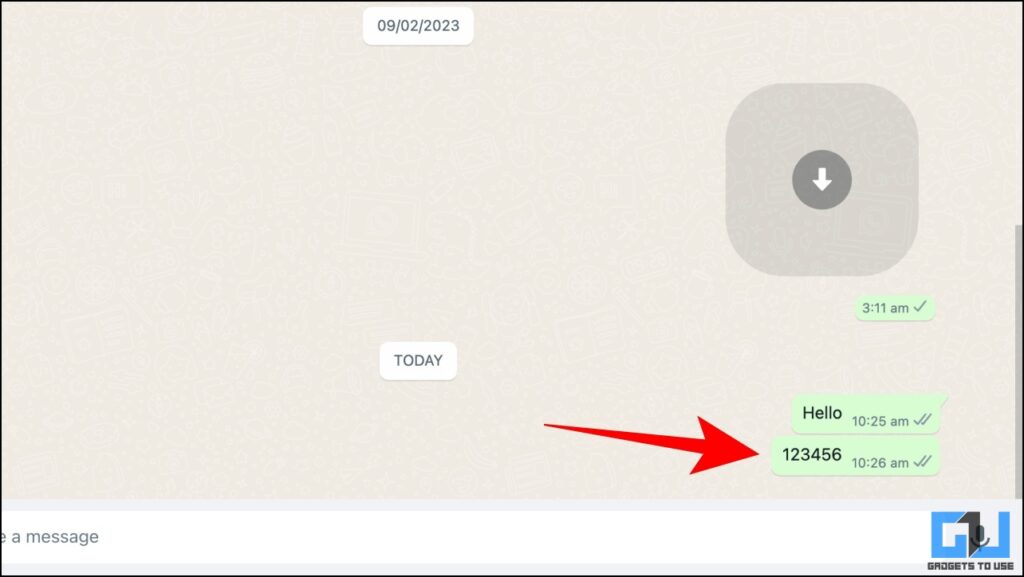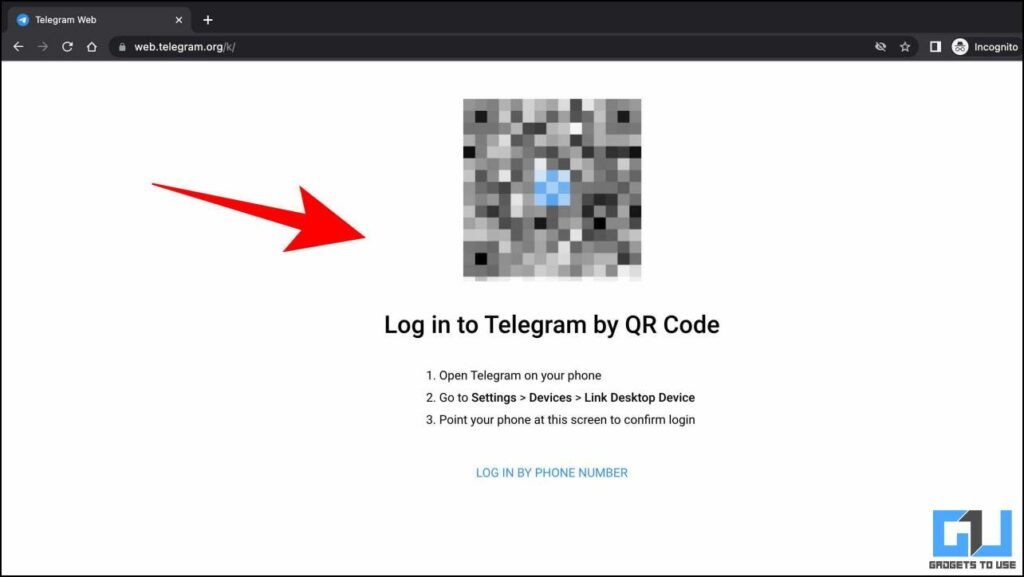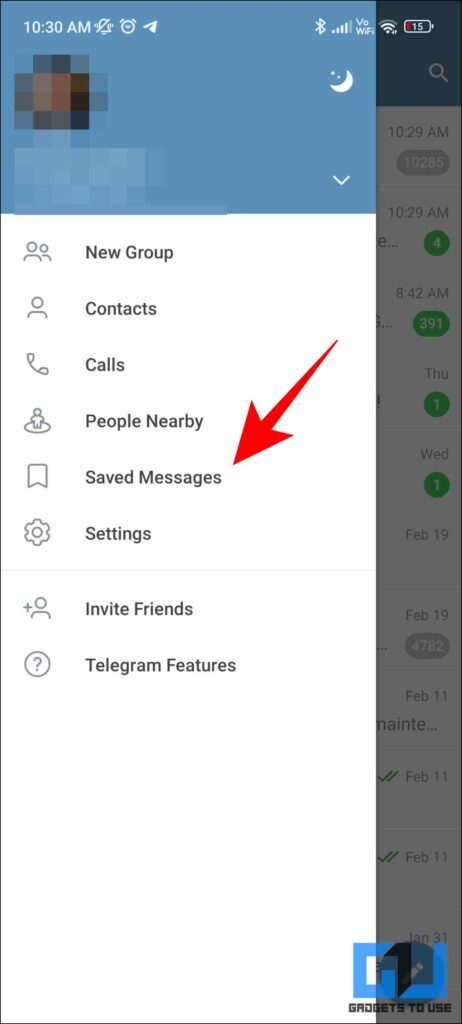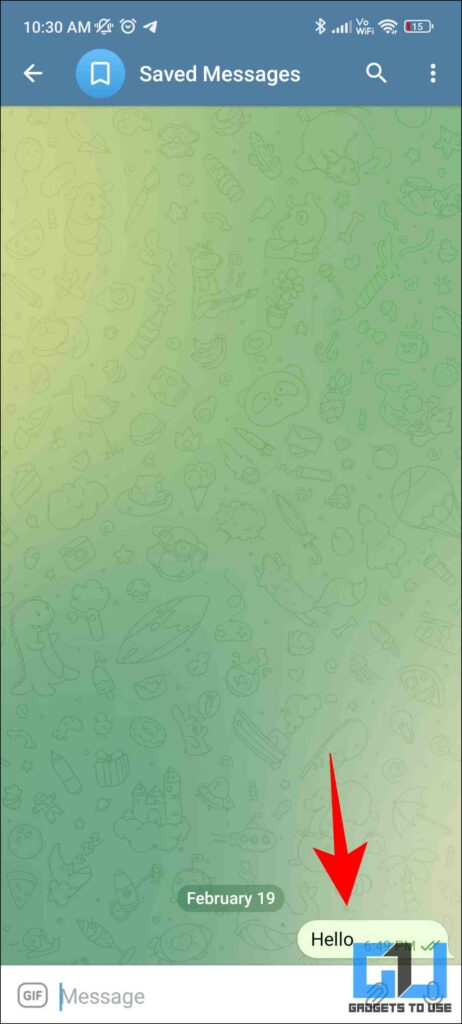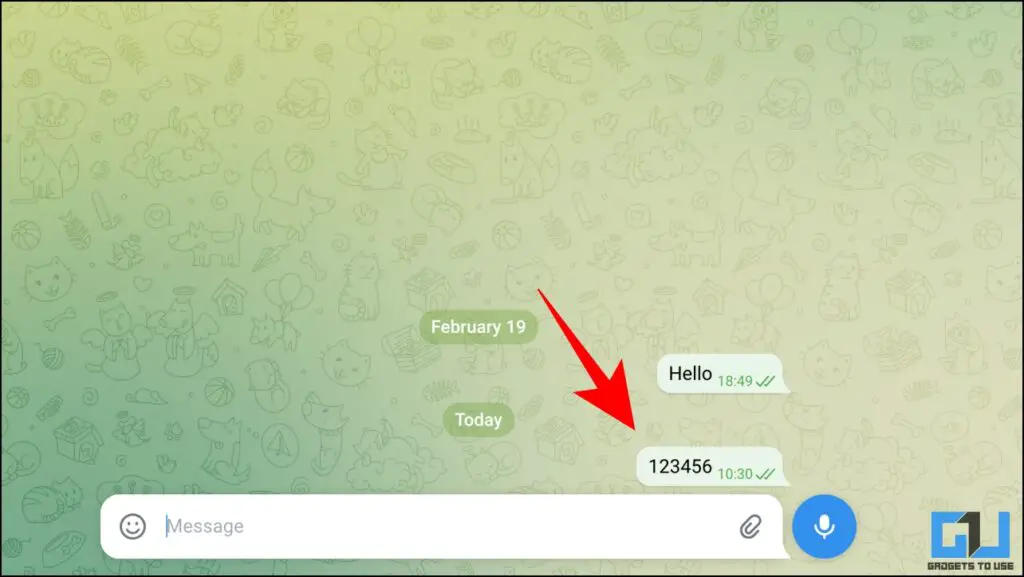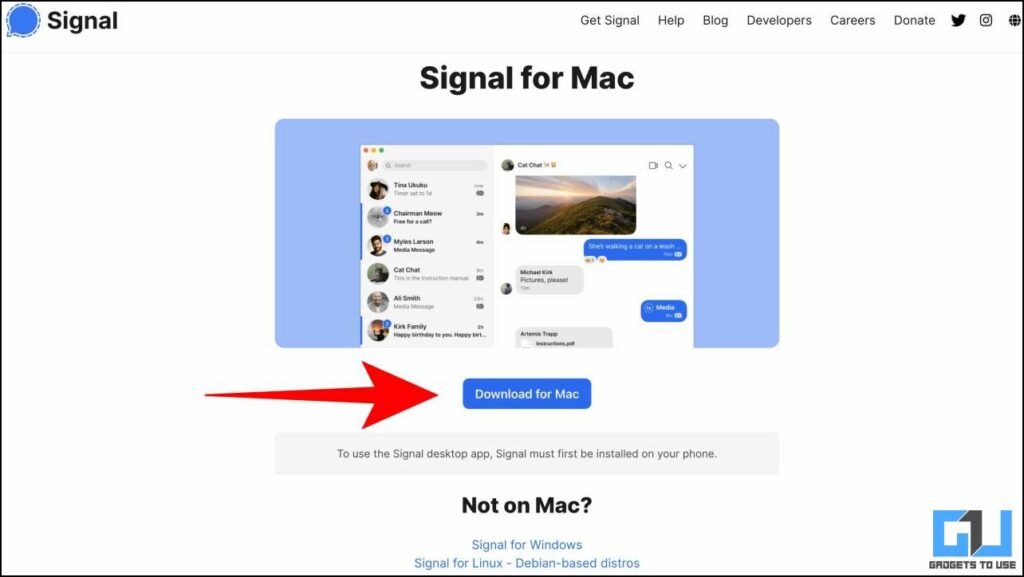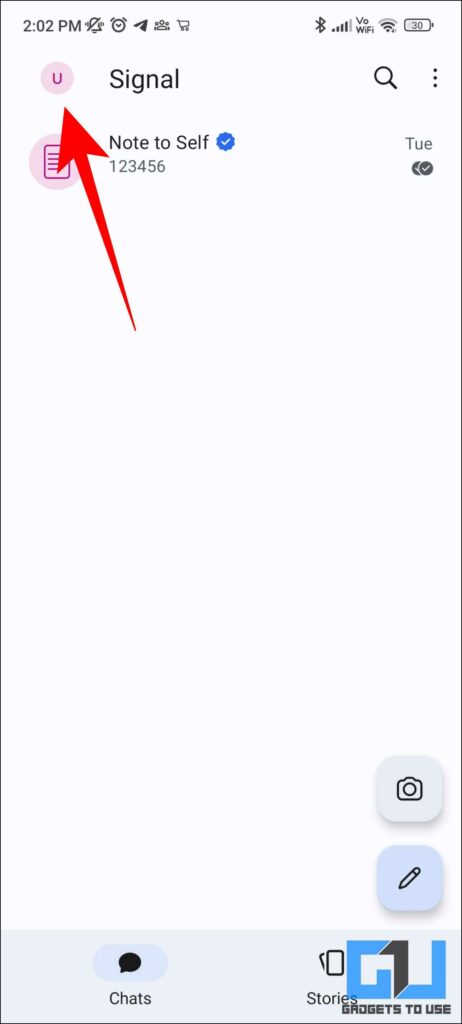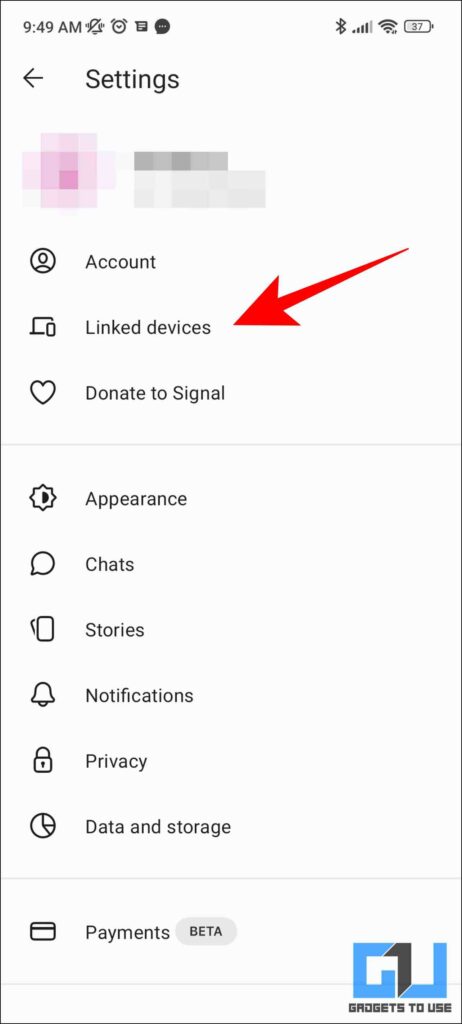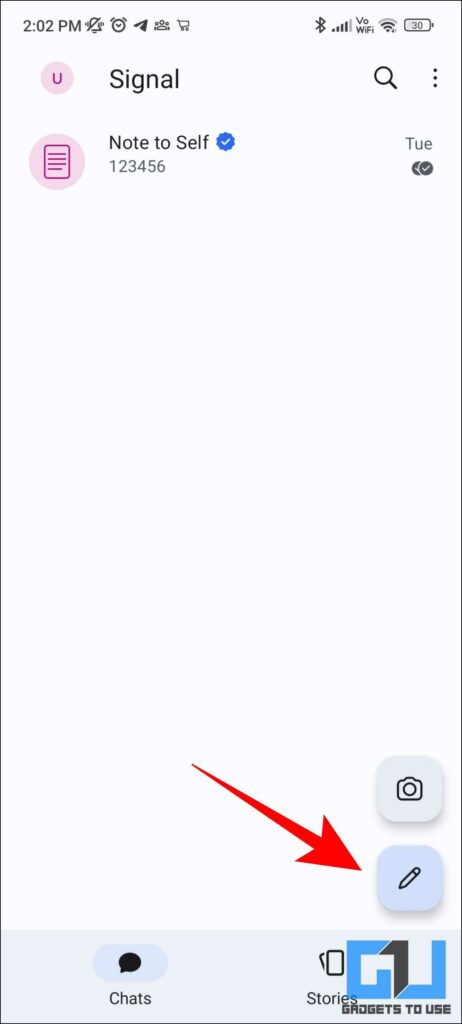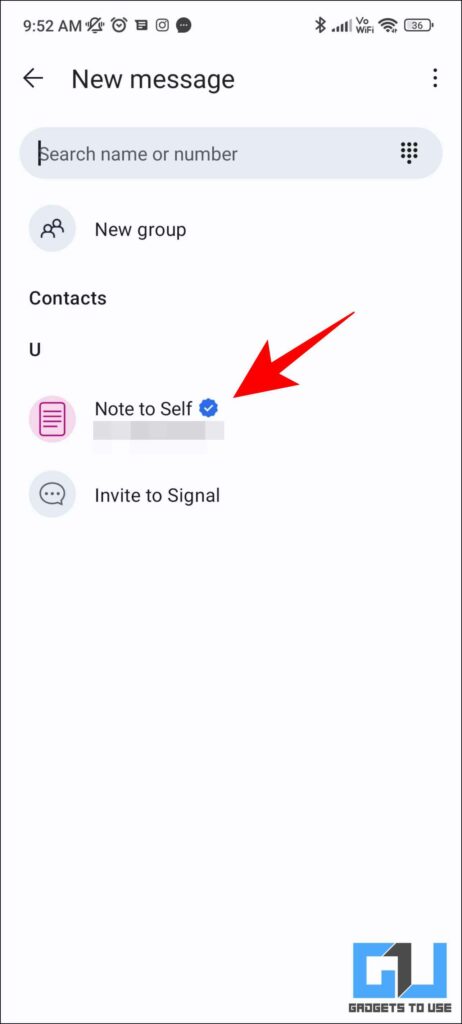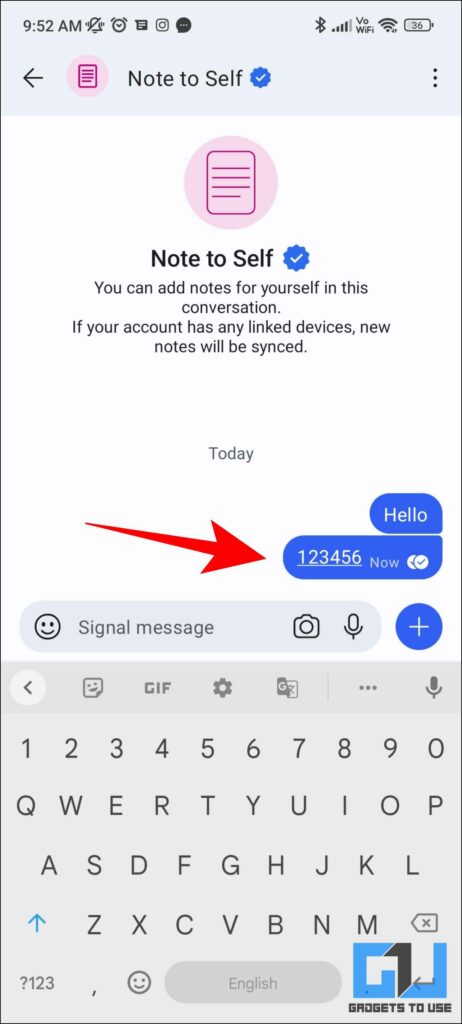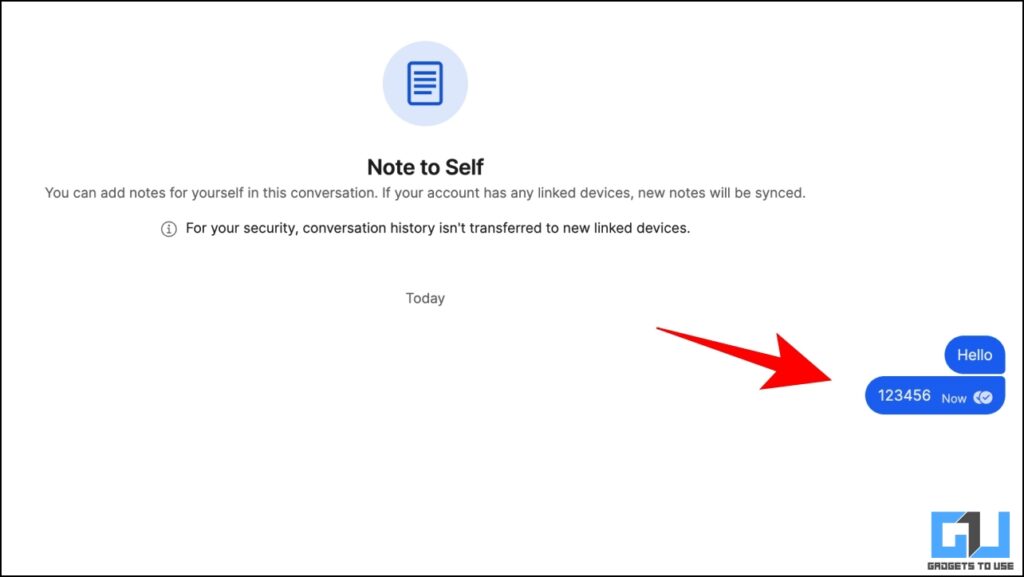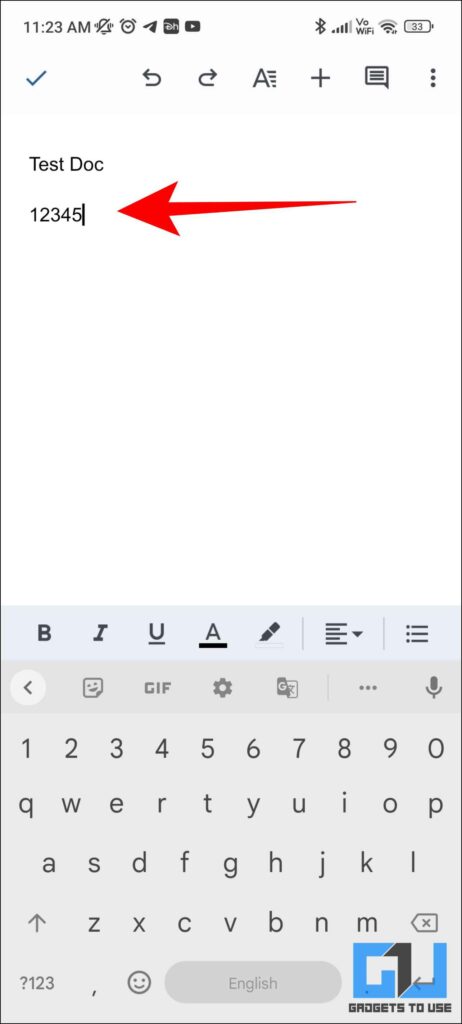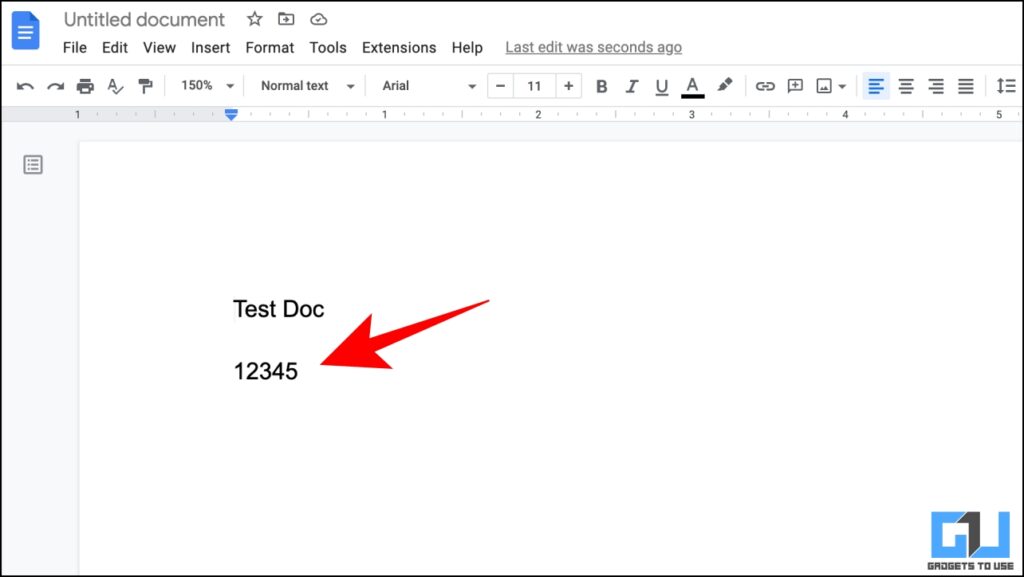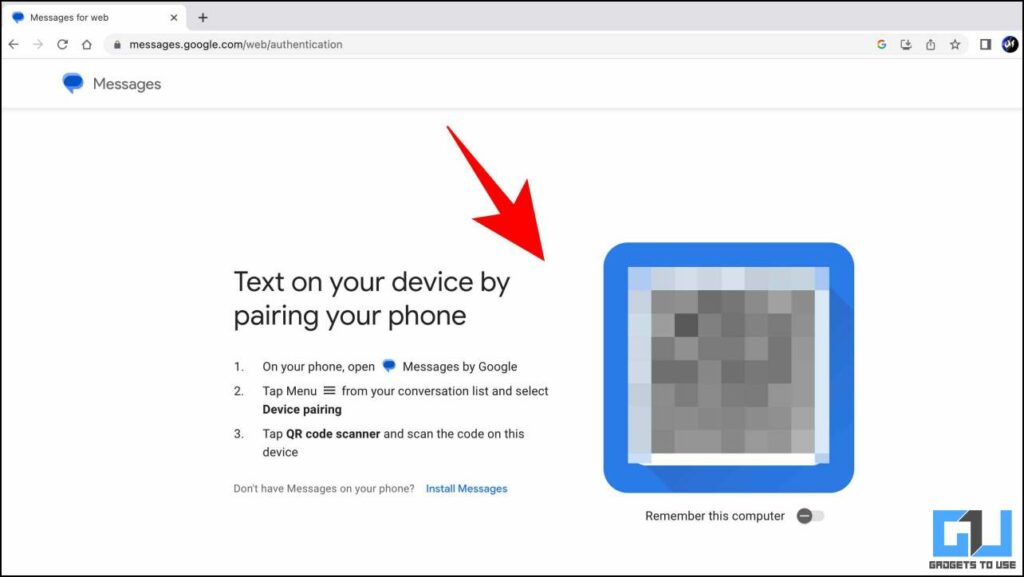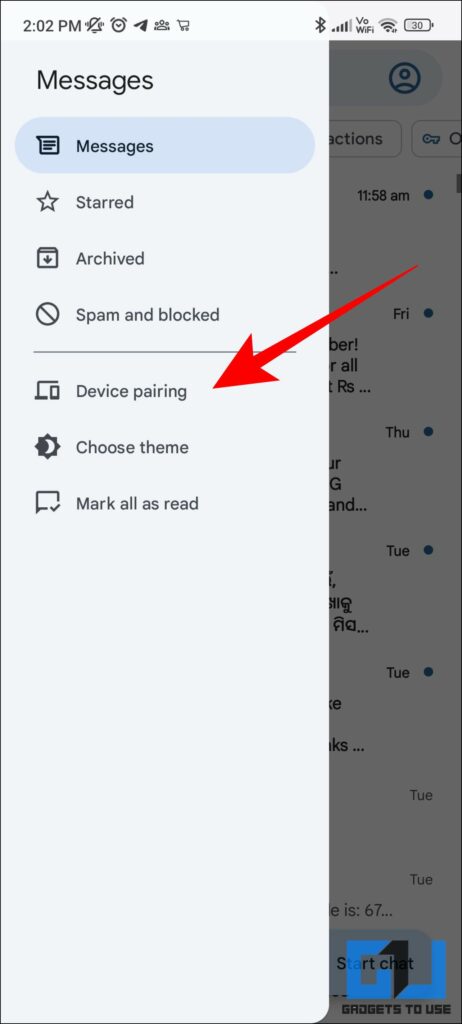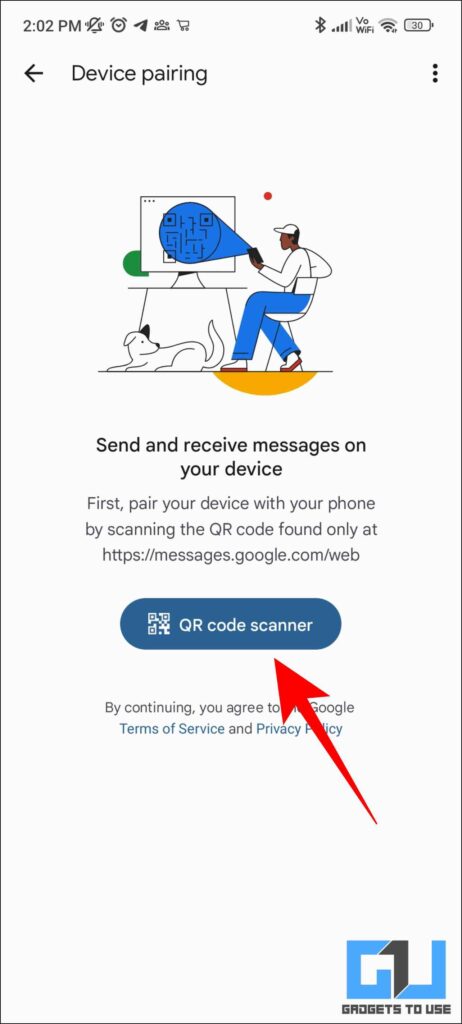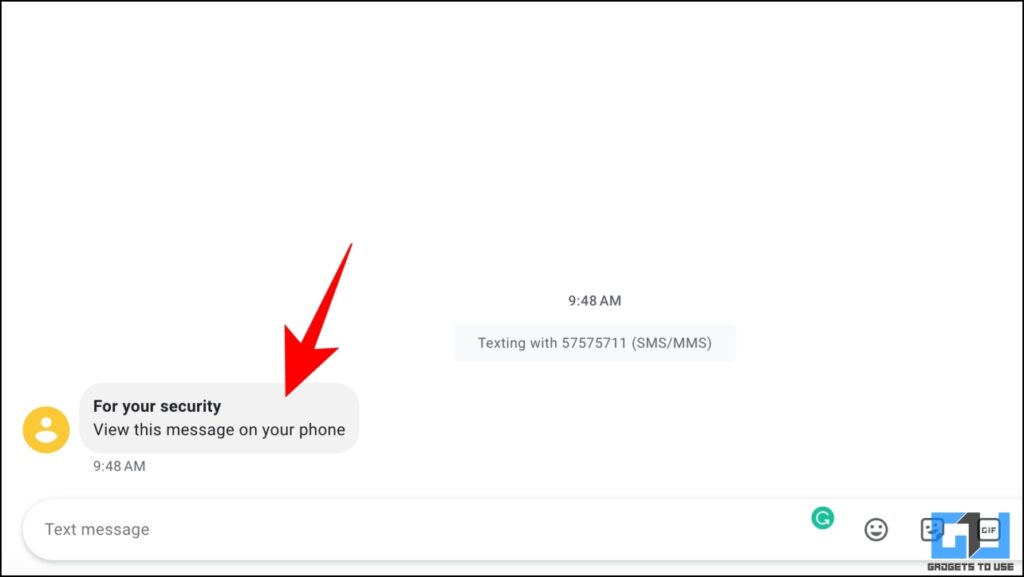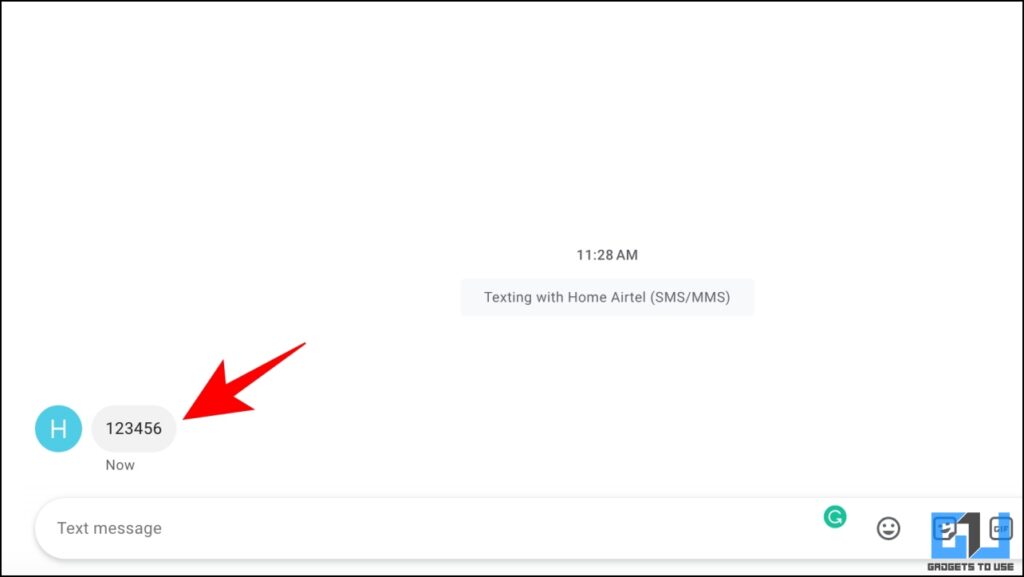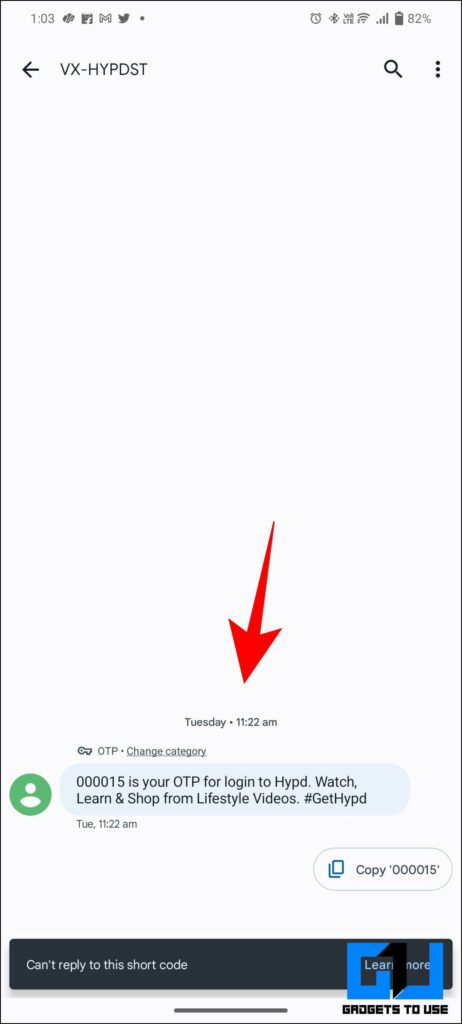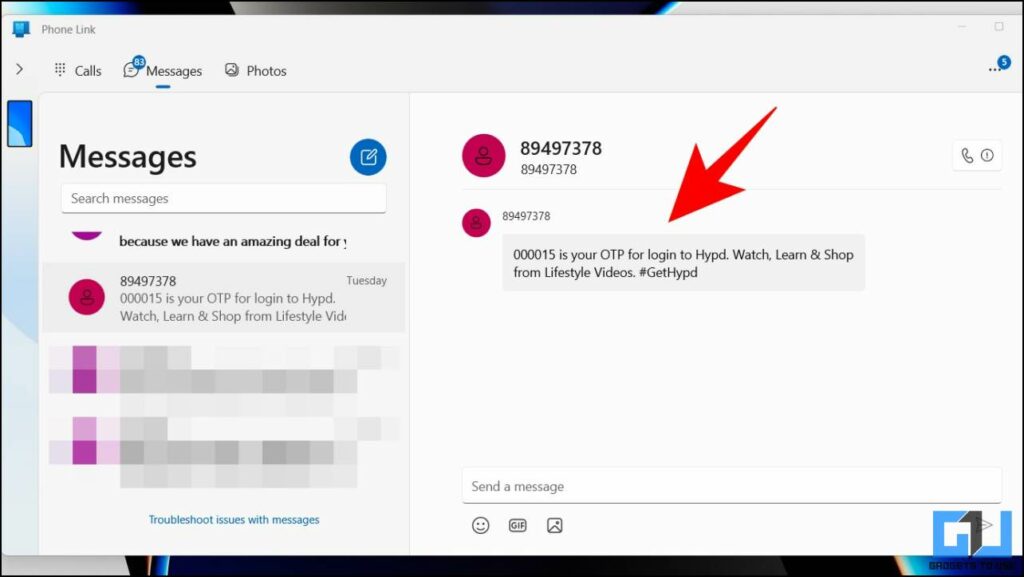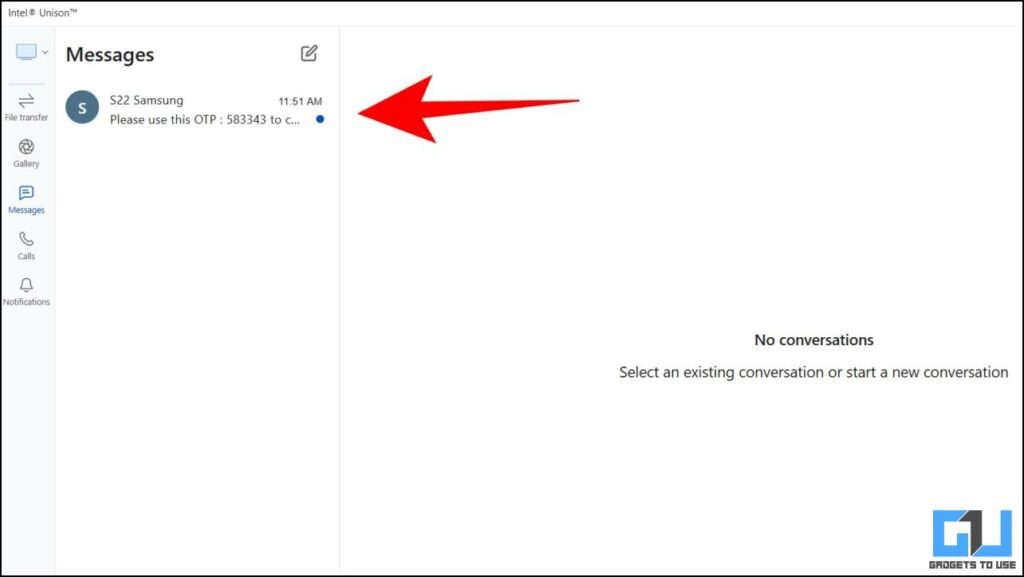How to Copy OTP from Android to Mac or Windows PC
Unlike iPhone and Mac, you cannot directly copy and paste from your Android phone to a computer. This is also because both aren’t native parts of their ecosystem. And as a result, you’ll have to rely on other workarounds like messaging apps, clipboard syncing tools, and more to copy messages from your Android phone to a Mac or Windows computer. Keep reading.
Method 1- Copy OTP to PC via Messaging Apps
Many chatting or messaging apps can help copy texts easily between your PC and smartphone. This includes WhatsApp Web, Telegram, and Signal Messenger, shown below.
Using WhatsApp Web
WhatsApp is one of the most popular messaging services on multiple platforms like PC or Tablets. Using the same, you can take advantage of this and copy texts between your smartphone and PC.
Sign in to WhatsApp Web on your PC. You can follow our guide to sign in to WhatsApp Web on your PC.
Once you’re signed in on your PC, send a message to yourself via your phone.
Now, using this chat, you can copy OTP or texts received on your smartphone and send them to yourself on the same chat.
Since the same OTP/text will also reflect on your WhatsApp Web, you can now easily copy it from there and use it on your PC.
Using Telegram Web or App
Like WhatsApp Web, you can use the popular messaging app Telegram, which allows you to sign in to your PC. This can come in handy to copy OTP from your phone to Windows PC or mac.
Visit Telegram Web on your PC and Sign In to your account by following the on-screen instructions.
Now, on your phone, go to the Telegram app and tap on the hamburger (three parallel lines) icon to access Saved Messages. This will create a self-chat on Telegram.
Paste or type your text on this chat to initiate a conversation.
You will be able to see this chat on your web browser as well. Once your OTP is pasted from your phone in this chat, it will reflect on your desktop too.
Via Signal (Best For Privacy)
Another popular messaging app is Signal, designed with privacy in mind. Similar to Telegram Web or WhatsApp Web, you can use Signal to send in your messages or OTPs from your phone to Windows PC or mac. Here’s how:
Download the Signal App on your PC.
Launch the Signal app on your phone, and tap on your profile picture to reveal the Settings page.
Navigate to Linked Devices and follow the on-screen instructions to sync it with the Desktop app.
Click on the pencil icon on the app to initiate a new conversation.
Search for Create a Note to Self from the Search Bar on the app and tap on it.
Now, send the OTP via the Signal app to your desktop.
Your text will be visible on the desktop as well.
You can also refer to our guide on the best Signal tips and tricks.
Method 2- Using Google Docs
Google Docs is a Microsoft Word replacement from Google, which works online, allowing you to simultaneously write and access content from multiple devices. You can use it to copy your OTP from your smartphone to your PC, as shown below:
Download the Google Docs app on your smartphone and sign in to your account.
Create a new file and copy your OTP or text on the same.
Visit Google Docs web on your pc, and sign in to the same account. Now, open the file you created on your smartphone.
Copy your desired message now from that file.
Method 3- Using Clipt App
Clipt is an app created by OnePlus that helps you transfer photos and videos or send a text from your phone to your computer via Google Drive. Check out our guide on using Clipt app to transfer texts, photos, and videos from your smartphone to your PC.
Method 4- Using Google Messages for Web
If your smartphone is compatible with Google Messages, you can use the Google Messages Web to get your text messages directly served on your PC. Here’s how it can be done:
Visit the Google Messages Web page on your PC, and you will see a QR Code.
Now, launch the Google Messages app on your smartphone and tap the three-dotted icon to choose Device Pairing.
Choose QR Code Scanning option and scan the QR Code from your smartphone to your PC.
Once you’re logged in to Google Messages Web, you can directly receive all your messages on your PC. Do note that you might face issues receiving OTPs for security reasons.
In that case, you can copy the OTP and resend it to yourself via SMS to see the same on your PC.
Method 5- Via Web OTP API
Web OTP API was released by Google and is meant for developers to facilitate directly reading OTP from your smartphone. While it is not the conventional way to receive OTPs, you can try it out if required. You can follow our guide to learn and use Web OTP API to copy OTPs.
Method 6- Using Phone Link on Windows
The PhoneLink app on Windows allows you to pair your smartphone to your Windows machine. Once your phone is connected, you can easily copy and paste texts or read your SMS and OTPs directly from your PC. Check out our guide to connecting PC and phone using PhoneLink.
Connect your phone and PC using the Phone Link following our guide linked above.
Once connected, check the OTP received on your phone.
Launch the Phone Link app on your PC to see the OTP there.
Method 7- Paste OTP on PC via Intel Unison
Intel Unison allows you to pair your PC and phone to provide a seamless experience, like Apple’s ecosystem. Intel Unison is currently available on limited devices. Here is how you can use Intel Unison to receive OTPs across your PC. Read our guide to connecting Phone and PC with Intel Unison.
- Connect your phone and PC via Intel Unison following our guide linked above.
- Once your devices are connected, any messages you receive on your smartphone will also reflect on your PC.
Wrapping Up: Copy OTP from Android to PC
These are some ways you can copy OTP from your Android phone to Windows PC or Mac. If you found this guide helpful, share it with your friend. Also, check out more tips and tricks linked below, and stay tuned to GadgetsToUse for more such guides. Also Read:
2 Ways to Install and Setup Intel Unison on Unsupported Pcs11 Ways to Fix Internal SSD Not Showing Up in Windows 11/107 Ways to Fix Blurry Scanned Pdfs and Make Them Clear6 Ways to Fix WhatsApp Desktop Notifications