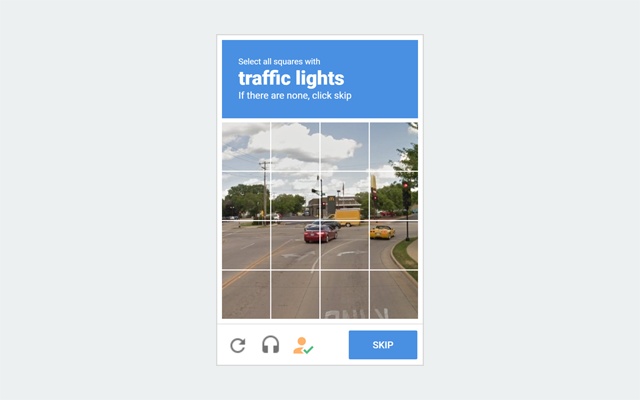Related | 7 Ways to Fix Google Chrome “Aw, Snap!” Error and Other Page Crashes
What is Google Unusual Traffic Error?
Google shows “Unusual traffic from your computer network” or “Our systems have detected unusual traffic from your computer network” message when it detects that the search requests are being made by a bot and not a real person. It usually happens when you make too many searches within a short span of time. However, that’s not the only reason. The unusual traffic error on Google can be caused by:
Too many searches within a short timeUsing a Public Computer (same IP shared by multiple devices)Using a VPN connectionThird-party ExtensionsAutomatic Search Tools or BotsMalicious Script or Malware
Get Rid of Unusual Traffic Error On Google
Below, we’ve mentioned some easy ways to fix the unusual traffic error on Google search.
1. Resolve the CAPTCHA
Whenever Google detects anomalies in the searches being made, it throws the “unusual traffic” warning. You can get rid of the error at that very moment by resolving the given CAPTCHA verification. So, whenever you see the error, tap “I’m not a robot” in the CAPTCHA box and select the images asked for. Once you pass the test and prove that you’re human and not a robot, Google will allow you to do searches and use the search engine normally.
2. Disconnect from VPN
Most of the time, it’s the VPN causing the unusual traffic error in Google. I often face it while using a VPN connection on my phone or computer. This is because the VPN re-routes your traffic through thousands of servers used for other users. So, similar to using a public computer or Wifi, Google might limit the search queries from your IP address. To get rid of this issue, either disconnect from the VPN or try switching to another server.
3. Limit Your Searches
Have you tried making too many searches in a short span of time? This usually happens when you’re using automated search tools like scrap bots—cooldown for some time to see if the issue gets resolved.
4. Scan for Malware
Google’s unusual traffic error may also indicate the presence of malware on your computer. While it happens rarely, there could be malware using your internet connection in the background. So, scan your computer for viruses with good antivirus software.
If you don’t have any third-party software, go to Windows Settings > Update and Security > Windows Security and perform a full scan.
You can further use Chrome’s Cleanup tool to scan a computer for programs that cause problems in Google Chrome. To use it, go to Chrome Settings > Advanced > Reset and Clean up. Here, click on Find next to find harmful software.
5. Check the Browser Extensions
Carefully check the extensions installed in your browser. If you find a suspicious extension or if you’ve installed the ones meant for scraping searches, disable it temporarily to see if it fixes the issue. If the error stays even after removing the extension, try resetting your browser to default settings. Chrome users can go to Settings > Advanced > Reset and Clean up and tap “Reset Settings to their original default.” It’ll reset all the settings and changes to their default.
6. Restart Your Device, Router
The other option is to restart your phone or computer. If you’re connected to Wifi, reboot the Wifi router once. This shall fix any temporary bugs or glitches.
Other Tips to Solve “Unusual traffic from your computer network.”
Reset your browser to default settingsDisable proxy serverCheck if your IP address is blacklisted on third-party sitesContact your ISP
In the meanwhile, you can also consider using other search engines like Bing, Yandex, DuckDuckGo, and more. I personally use DuckDuckGo while using VPN to avoid Google’s unusual traffic error.
Wrapping Up- (Solved) Google Unusual Traffic Error
These were some common ways to fix the Google unusual traffic error while making searches on Google. In my case, disabling the VPN connection helped solve the issue. However, it all depends on what’s causing the issue on the device. Do try all the steps and let me know if they worked for you in the comments below. Stay tuned for more such articles.