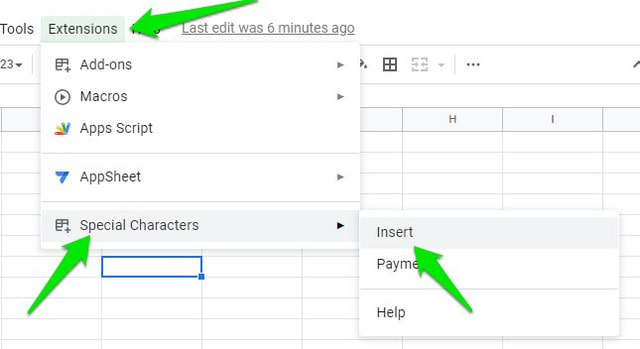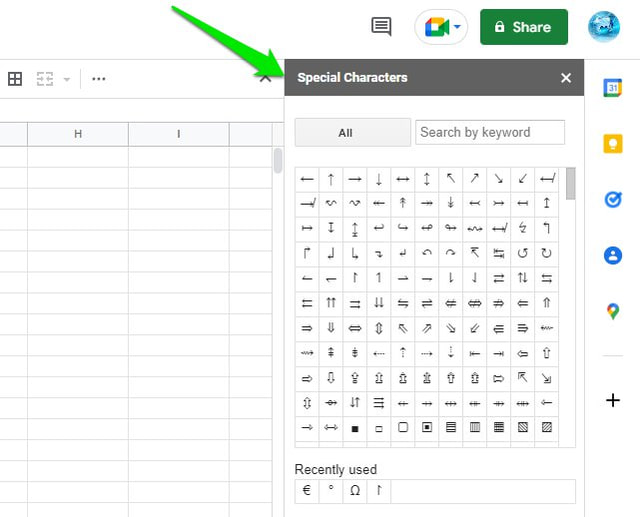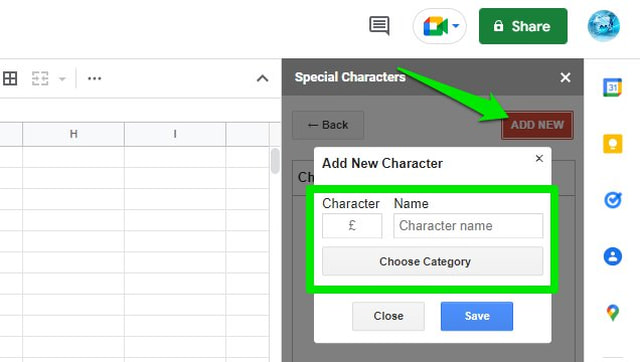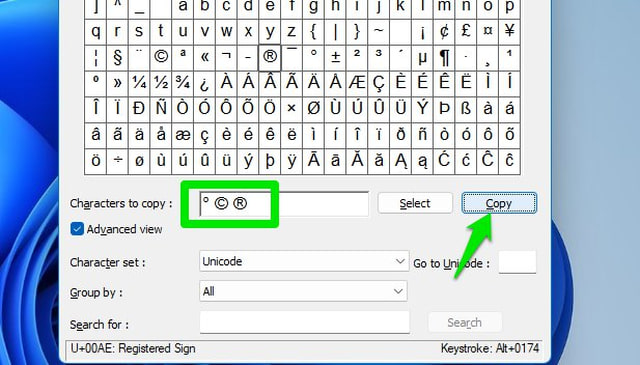Don’t worry though, I am here to share multiple ways to find and insert symbols and special characters in Google Sheets. And no, you won’t have to memorize things like Alt codes to make it happen, it’s mostly just copy/paste. So let’s get straight to 4 ways to insert special characters in Google Sheets.
1. Use a Google Sheets extension to insert special characters
If you need to insert special characters often, then a dedicated extension will be better. The extension will add the special characters panel right inside the Google Sheets so you won’t have to move away from Google Sheets to insert characters. For this purpose, Special Characters is a reliable extension. It will show a special characters panel on the right side of your sheet to easily insert the characters. Once installed, go to Extensions > Special Characters > Insert to open up the special characters side panel.
The panel contains almost all of the common symbols and special characters. You just need to select the position in the cell where you want to insert a special character and then click on the character in the panel to insert it. There is a search bar to make it easier to find exactly which symbol you need.
Although it lists all the common special characters by default, if your required character is missing you can also add it manually. To do so, just click on the “View/Add custom character” button and then click on the “ADD NEW” button. This will open up a panel to enter the special character and name it. You can get the custom special character using one of the methods I have listed below.
This extension comes with a free 7-day trial and then you’ll have to buy a subscription for $5/year.
2. Use Google Docs Special characters feature
Google Sheets may not have this feature but Google Docs has it built-in and it’s very comprehensive too. You can use that tool to copy special characters and paste them into Google Sheets. If you are already using Google Sheets then accessing Google Docs won’t be a problem as it’s in the same office suite. Just open up an empty document in Google Docs and follow the below instructions: Open up the “Insert” menu at the top and select the “Special characters” option from it.
In the special characters panel, all characters are divided into categories and sub-categories. You can also search using the character name or simply draw the character with your mouse cursor.
Click on the special character you want to use to insert it into the document and then highlight it and copy it (Ctrl+C). You can then paste (Ctrl+V) it anywhere in Google Sheets as you like.
3. Get special characters from Windows Character Map
If you are a Windows user, you’ll probably know about the Character Map feature that lists special characters for you to easily copy. It’s a bit clunky to use compared to Google Docs’ special characters feature, but it works if other options aren’t for you. There are many ways to access the Character Map in Windows, but using the search bar is probably the easiest. Just type “character map” in the search bar and the app will show up to open. All the available special characters are listed in a single scrollable window. Although you can open up “Advanced view” to view characters by categories or search for specific characters.
To copy a character, double-click on it to send it to the “Characters to copy” field below and then click on the “Copy” button. You can then paste the special character into the Google Sheets.
4. Search the internet for special characters
This is probably the messiest option in this list, but it’s good when you don’t use special characters often and quickly need to insert one. As almost all the special characters have a definition online available along with how they look, searching for them on the internet usually lists the special character right in the search results. If you are searching for the character in Google Search, there is a good chance it will show at the top as a featured snippet. Once the character is found, just copy it and then paste it into Google Sheets.
Of course, this method requires you to know the name of the special character (at least somewhat) and you can only search for one character at a time, but it’s probably the fastest way to get your special character.
Ending words
So these were 4 ways to insert symbols and special characters in Google Sheets with each filling different needs. I personally think using a dedicated extension is the best option if you need to use special characters often. Although if you don’t want to pay for the extension, then the other options will work fine. Do let us know in the comments which method you prefer to use to insert special characters in Google Sheets.