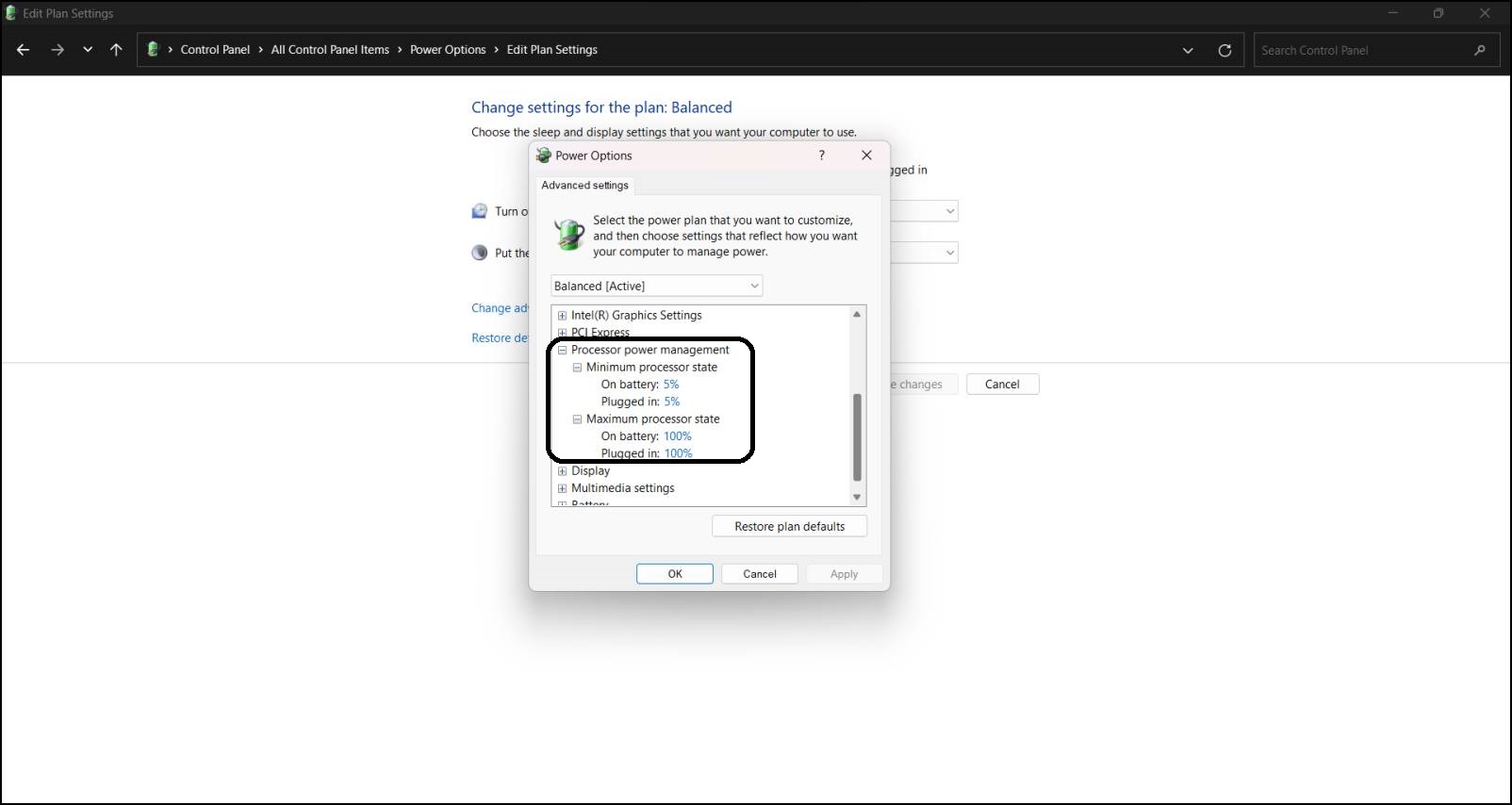Methods to Improve Gaming Performance on Old PC
Below we have catered the list of top tips and tricks you can use to improve gaming performance on your gaming laptop or old PC. So without any further adieu let’s get started.
Plug in your Laptop
Laptops are designed in a way that the processor drops the power consumption when it’s running on battery. This makes the laptop battery last longer and also extends the overall battery life. Some laptops even turn off the GPU completely when on battery power to avoid extensive power consumption. Once you connect the laptop to the power, the processor starts to run at the maximum power when needed. If you are also noticing lags while gaming then makes sure your laptop is connected to the charger.
Better Airflow
Laptops have a very small area to work with when it comes to cooling and the only place it can suck the air is the bottom panel. If the back panel of your laptop is suffocated then the temperature will rise quickly and causes the processor to throttle. This thermal throttle makes the laptop slower than it should be, and you will notice lags and frame drops while gaming. To prevent this, the laptop should always be placed on a flat surface and not on a couch or bed.
Use Laptop Coolers
Laptops have tiny fans to move the hot air out of the body, and while playing games on it, laptops get hot quickly. To fix this, there are Laptop coolers, it’s a accessories that can save you in those types of situations. These laptop coolers come in different fan configurations, you may see 2 to 5 fans in a laptop cooler. These inexpensive coolers can help you improve your gaming performance, just make sure to double-check the cooler size to match your laptop.
Clean your laptop fans
If none of the above two methods worked for you to control overheating, then there’s only one thing needed to do. Your laptop fans may be underperforming because of the dust build-up inside them over the months. You can easily pop the bottom panel of your laptop and clean the fans using a small soft brush. Make sure you use it very gently as the laptop fan fins are very fragile and may break easily. If you find it hard to do it yourself, then you can take the help of your geek friends or visit a laptop repair shop and get it done.
Upgrade to Better Router
Online gaming is on fire right now and everyone loves to play online multiplayer games, to compete with real people in real time. The experience may be affected when you see lags, as even a single lag can make you lose the entire match. These lags sometimes occur when your router adds latency to the wireless connection. You should try switching to new modern routers with a 5GHz band to reduce latency and improve your online multiplayer gaming experience.
Wired Connection is Always Reliable
If you are not in a situation to buy a new expensive router then the wired connection is your only choice. You need to connect your laptop to the router or modem using a LAN or Ethernet wire to minimize latency while gaming. To connect your laptop to the router, all you need is an ethernet cable and connect one end to the LAN port in your router. The other end will go to the laptop’s ethernet port, configure the new connection, and you are done. Now, you won’t experience any latency issues in your online games.
Upgrade RAM
A laptop comes with LPDDR RAM which uses low power and delivers similar performance as full-size RAM. If your laptop lacks enough memory then it will act as a bottleneck, and result in low fps. You can fix this by purchasing compatible RAM sticks and spec up your laptop. If you are not experienced enough then you should visit a laptop repair shop and ask them to do it for you. Laptop RAMs are a bit cheaper than full-size desktop RAMs but you need to check the compatibility of that RAM with your laptop model. Also, make sure to check if your laptop has an empty DIMM slot or not, to check this:
Open Task manager by pressing the Ctrl + Shift + Esc hotkey.
Under the Performance tab, switch to Memory.
Here you will see how many slots are in use. Always keep in mind that not every laptop is not compatible to upgrade RAM sticks, some laptop comes with RAM soldered onto the motherboard. If that is the case with your laptop then there’s no way you can add more RAM to that laptop.
Enable Game Mode in Settings
Microsoft has added a very useful feature to Windows that can improve your gaming experience on Windows. The game mode is a feature that disables and closes some unnecessary activities in the background to give your PC a boost and improve its performance. You can easily enable this feature on your Windows 11 PC using these steps:
Press Win + I to open the Settings app.
Navigate to Gaming then click on Game Mode.
Enable the Game Mode toggle. This feature will automatically detect when you launch a game and turn off some activities to improve your game.
Close background apps
It is always recommended to close all the running apps before launching any game. This will make sure that all the CPU’s processing power will be directed to the game only. You can close some apps manually but sometimes an app minimizes itself in the system tray. You can quickly close them by right-clicking the app icon in the system tray and clicking on Close in the menu.
Switch Power mode in Windows
Windows comes with a power mode to manage how much power is required according to the workflow. It then automatically adjusts the power mode to save the battery or give the best performance. You can tweak this setting to squeeze out every possible performance of your laptop’s CPU. Here’s how you can do that:
Open the Control panel and navigate to Power options.
Click the Change plan settings option.
Now, click on Change advanced power settings.
In the Power option popup expand the Processor power management.
Here, click the value to edit them, type 100 in both of them, and press Enter. This will make sure that the CPU will be used at 100 percent capacity in all situations.
Update The Graphic Drivers
This could be a well-known fact but you should always keep your graphics drivers updated to the latest version. GPU brands roll out an update whenever a new game is released to optimize that particular game for multiple devices.
Tweak GPU settings
You can get better performance from the same old GPU by tweaking a few settings in the control panel. The control panels for NVIDIA GPU and Radeon GPU are different so here is how you can tweak GPU settings to gain more frames in any game.
Open NVIDIA Control Panel from the Start Menu.
Under Manage 3D settings you will see a settings box.
Double-click the Power Management Mode and select Prefer Maximum Performance.
Click on Apply to save the changes and close the Control Panel.
Control fan speed
You can get some frame rate improvements by controlling the fan speed of your laptop to move hot air quickly out of the laptop. Some gaming laptops come with a utility for this, like Armoury Crate in Asus laptops. Here you can easily change the modes to get different fan speeds. If your laptop lacks any of these software or utility then here is a free utility to help you control the fan speed on your laptop. Argus Monitor is a free utility that lets you control the speed of your laptop fans.
Download and Install the Argus Monitor from the official website.
Launch it from the Start menu.
Switch to the Mainboard tab then select the Fan control tab.
Now, you can change the fan speed here.
Keep the Windows Updated
Updating the Windows software is a good habit to keep the machine running smoothly. Microsoft sometimes releases some critical windows updates and patches that may affect your gaming performance a little bit. To make sure that your laptop is running on the latest updated software, follow these steps:
Press Win + I to launch the Settings app.
Go to Windows Update > Check for Updates.
You will either get a new update to install or it will tell you that the software is the latest. The new update will be downloaded and installed automatically on your laptop, this may restart your laptop to finalize the update.
Turn off V-Sync
V-Sync is a technology that syncs the frames of the game with the display’s refresh rate and helps to reduce screen tearing. A drawback to this feature is that it locks the game frame rates to 60 fps. You can turn off this feature to get a frame rate bump for any game. This feature will be available in the game’s Video or Graphic settings.
Lower the resolution
Generally, all the games detect the resolution of the laptop’s display and switch to the optimum resolution for the best graphic experience. You can lower the game resolution a bit to increase the frame rates, and improve the gaming performance. While lowering the game resolution, make sure to choose a resolution with a similar aspect ratio or the image will look elongated or contracted on the display.
Disable Anti Aliasing and Super Sampling
Anti-aliasing is a technique that smooths down the square pixels and makes the game look more realistic. This uses a lot of graphic power so you can easily disable it from the game settings to gain a few more fps on your gameplay. Supersampling is another technique of smoothening the pixels to make the game look more realistic. It can be disabled from the game settings and is generally listed as SSA or SSAO.
Disable Motion Blur
Game developers always try to add the motion blur effect in their games to replicate the real-life effect but it looks artificial all the time. One exception, i.e., in racing games, as it looks really great here. It consumes a lot of GPU power to mimic that effect, you can turn it off completely from the game settings to get more fps in your game.
Wrapping Up
These are the best tricks to improve the gaming performance of your premium or even old gaming laptop. If you find these useful, then do share this with your gaming friends. Stay tuned to GadgetsToUse for more such tech tips, and check the ones listed below. Also, Read:
What Is Ray Tracing on Snapdragon 8 Gen 2? List of Supported GamesHow to Play Free Jio Cloud Games on PC, Mobile, and Set Top Box[Guide] Enable Hidden Game Mode in Android 12 Beta10 Ways to Stop Laptop from Overheating While Using It